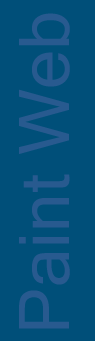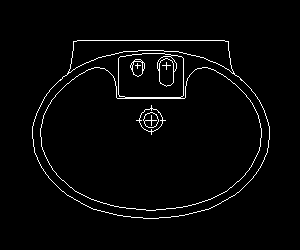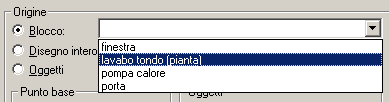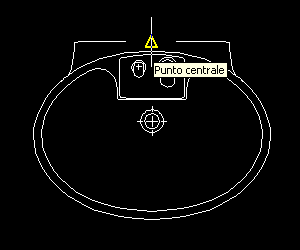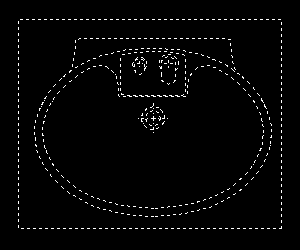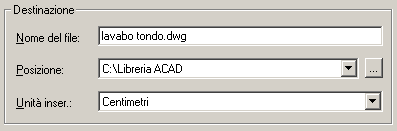CONSERVIAMO
I NOSTRI BLOCCHI
I
blocchi definiti all'interno di un disegno, (procedura
esposta nella lezione precedente vedi "creare
blocchi"),
esistono solo all'interno del disegno nei quali sono stati
definiti.
Se, però, tali blocchi dovessero essere necessari in più
disegni, allora, è molto conveniente conservarli in un file
di disegno a se stante.
Cioè, conviene creare una sorta di libreria di blocchi, (su
internet ne esistono alcune già pronte), tali librerie
costituiscono, infatti, un enorme vantaggio per disegnare in
modo efficiente e veloce.
Per
poter conservare un blocco in un file dobbiamo, innanzi
tutto avere a disposizione il gruppo di oggetti che dovranno
costituire il blocco, ad esempio, utilizziamo lo stesso
gruppo di oggetti costituenti il lavabo della lezione
precedente.
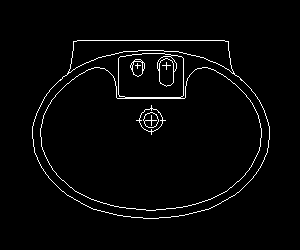
Poi,
digitiamo, nella riga di comando:
mblocco
e
premiamo INVIO.
Apparirà
la finestra di dialogo Scrivi blocco.

1) nel
riquadro Origine:
selezionando
la casella Blocco, scegliamo di salvare in un file a se
stante, un blocco già definito all'interno del disegno, in
questo caso, basterà solo selezionare dal menù a discesa
apposito il nome del blocco da salvare.
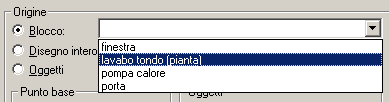
selezionando
la casella Disegno intero, scegliamo di salvare
in un file a se stante, tutto gli oggetti del disegno.
selezionando
la casella Oggetti, scegliamo di salvare in un
file a se stante, alcuni oggetti che andremo in seguito a
selezionare.
NOTA:
selezionando le caselle Blocco e Disegno intero
non dobbiamo scegliere nessun punto base, in quanto, per il
blocco il punto base è già definito, per l'intero disegno
viene considerato punto base l'origine delle coordinatene.
Ne tanto meno dobbiamo selezionare degli oggetti, in quanto o
sono già stati scelti (caso del blocco), oppure sono la
totalità degli oggetti; in entrambi i casi si passa
direttamente al successivo punto 4).
Selezionando la casella Oggetti, invece, dovremo
scegliere sia il punto base che selezionare gli oggetti.
2)
riquadro Punto base:
(tutto
è analogo a quanto già detto per la lezione precedente,
riportiamo lo stesso testo per comodità di consultazione).
il
punto
base
è il punto che si utilizzerà per inserire all'interno di un
disegno il blocco, tutti i blocchi debbono necessariamente
averne uno, per default esso è posto nel punto di coordinate
0,0,0.
Al momento dell'inserimento del blocco nel disegno il punto
base, precedentemente scelto, assumerà le coordinate
specificate quale punto
di inserimento del blocco.
Per
scegliere il punto base abbiamo due possibilità,
- digitiamo
nelle caselle X,Y,Z del riquadro le rispettive coordinate del
punto, oppure
- facciamo click sul pulsante Seleziona punto per
ritornare al disegno e specifichiamo, mediante il dispositivo di
puntamento, un punto significativo del gruppo di oggetti
costituenti il blocco.
E' consigliabile utilizzare gli osnap, anche se non è
obbligatorio che il punto base sia collocato su uno degli
oggetti componenti il blocco.
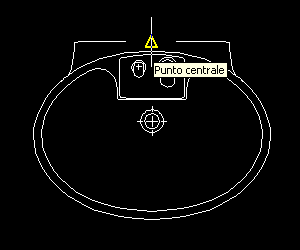
suggerimento:
dobbiamo scegliere il punto base in modo che sia agevole
l'inserimento del blocco (punto base in uno degli angoli,
nella mezzeria di uno spigolo, nel punto finale di una linea,
ecc.).
In questo caso è stato scelto il punto medio del bordo del
lavabo, proprio perchè il suddetto bordo, in un eventuale
inserimento del blocco, si trova a contatto con la parete (che
si presuppone già disegnata all'atto di inserire il blocco),
ogni qualsiasi altro punto non sarebbe stato conveniente per
l'inserimento del blocco.
3)
riquadro Oggetti:
(tutto
è analogo a quanto già detto per la lezione precedente,
riportiamo lo stesso testo per comodità di consultazione).
per selezionare gli oggetti che dovranno far parte del
blocco facciamo click sul pulsante Seleziona oggetti;
si ritornerà temporaneamente al disegno e si avrà la
possibilità di selezionare, mediante uno qualsiasi dei metodi
di selezione, gli oggetti necessari, premiamo INVIO o facciamo
click sul pulsante destro del mouse per terminare la selezione
e ritornare nuovamente alla finestra di dialogo.
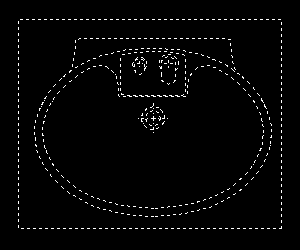
Sempre
nel medesimo riquadro possiamo scegliere di:
- mantenere nel disegno gli oggetti selezionati, come
oggetti singoli.
- convertire in blocco gli oggetti selezionati.
- eliminare dal disegno gli oggetti selezionati.
NOTA:
solo nel caso si scelga la casella converti in blocco,
gli oggetti selezionati definiranno anche all'interno del
disegno corrente un blocco, cioè il blocco così definito,
sarà utilizzabile nel disegno senza ulteriori operazioni.
Differentemente (caselle mantieni ed elimina dal
disegno) il blocco sarà scritto solo in un file a se
stante, cioè, non sarà immediatamente utilizzabile anche nel
disegno corrente, ma occorrerà preventivamente inserirlo per
poterlo utilizzare.
4)
riquadro Destinazione:
nella
casella Nome del file: al posto di nuovo blocco.dwg
digitiamo il nome da assegnare al blocco stesso, ad esempio, lavabo
tondo.dwg
nella
casella Posizione: dovremo indicare la posizione sul
nostro disco rigido, o altro supporto rimovibile, nella quale
memorizzare il file contenente il blocco, è consigliabile
dotarsi di una cartella apposita nella quale memorizzare le
librerie di blocchi.
Il pulsante raffigurante i puntini ci permette di sfogliare le
cartelle presenti nel computer.
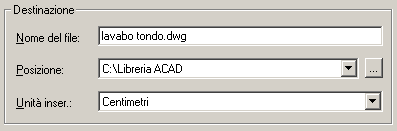
mediante
la casella Unità inser..: ci viene data la possibilità
di indicare l'unità di misura con la quale si è
realizzato il blocco (centimetri, millimetri, metri, pollici,
ecc.) utile all'atto di inserimento del blocco stesso.
Facciamo
click sul pulsante OK della finestra di dialogo per
salvare il blocco e tornare al disegno.
Con il procedimento sopra esposto abbiamo "scritto un
blocco", che sarà memorizzato
nel nostro disco rigido,
pronto per essere utilizzato, anche in disegni differenti da
quello attuale, ogni qualvolta sia necessario (vedere" inserire
blocchi").
Torna
indietro
Torna
su
Vai
all'indice