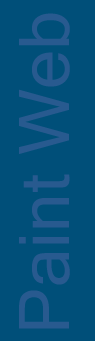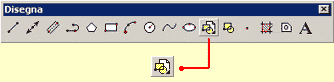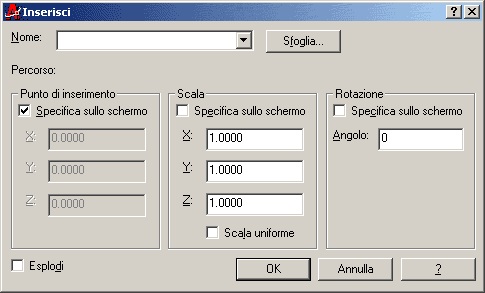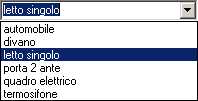INSERIRE
BLOCCHI
Nelle
due lezioni precedenti abbiamo visto come è possibile
definire blocchi all'interno di un disegno, e come è possibile creare
un file a sé stante contenente un blocco.
La
differenza tra il due blocchi così ottenuti è sostanziale,
ma essi vengono inseriti nello stesso modo all'interno di un
disegno.
Per inserire un blocco possiamo utilizzare uno dei metodi
seguenti:
1.
facciamo click, con il tasto sinistro del mouse, sul
pulsante
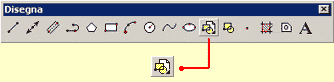
presente
nella barra degli strumenti disegna
oppure
2.
facciamo click, con il tasto sinistro del mouse, sul menù inserisci
della "barra dei menù";
nel menù a discesa comparso scegliamo la voce Blocco...

oppure
3.scriviamo
nella riga di comando:
inser
e
premiamo INVIO.
Apparirà
la finestra di dialogo Inserisci
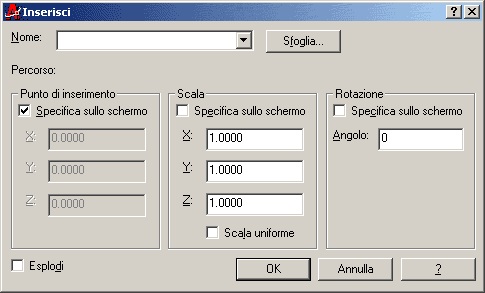
1)
casella Nome:
dobbiamo utilizzare la casella Nome, per ricercare il
blocco da inserire, solo se esso è stato in precedenza
definito all'interno del disegno, oppure se è stato
inserito già almeno una volta (ciò, infatti, equivale a
definizione), prelevandolo da un file esterno.
Possiamo digitarne il nome, oppure possiamo fare click
sull'apposita freccia a lato per aprire il menù a discesa
che contiene tutti i blocchi già presenti all'interno del
disegno.
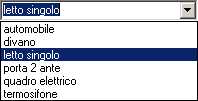
2)
pulsante Sfoglia:
dobbiamo utilizzare tale pulsante, per ricercare il
blocco da inserire, solo se esso non è già definito all'interno del disegno, oppure se
non è mai stato
inserito.
Premendo Sfoglia verrà aperto "esplora
risorse" di windows ed avremo la possibilità di
ricercare nel nostro disco rigido o in supporti rimovibili
il file contenente il blocco da inserire.
All'interno della finestra sarà reso visibile il percorso
da cui è stato prelevato il file, ad esempio:

3)
riquadro Punto di
inserimento:
il
punto
di
inserimento
è il punto all'interno
del disegno
nel quale sarà collocato il punto base del
blocco.
Al momento dell'inserimento del blocco nel disegno,
il punto base, precedentemente scelto, assumerà le
coordinate specificate per il
punto
di inserimento.
Possiamo
impostarne le coordinate prima dell'inserimento, digitandone
le componenti X, Y, Z negli appositi spazi, oppure
possiamo decidere di rimandare il tutto e specificare in
seguito tale punto mediante il dispositivo di puntamento del
mouse, per far ciò mettiamo un segno di spunta all'interno
della casella Specifica sullo schermo.

4)
riquadro
Scala:
questo riquadro è utilizzo per indicare il rapporto di scala
delle coordinate, con il quale inserire il blocco, per
adeguarlo all'unità di misura corrente del disegno.
Un blocco disegnato con unità di misura in metri deve essere
necessariamente scalato per poter essere adattato ad un
disegno in cui tutti gli altri oggetti sono espressi in centimetri, nel caso appena descritto occorrerà, infatti,
fornire un fattore di scala (per tutte le coordinate) pari a
100.
Per specificare un fattore di scala unico per tutte le
componenti delle coordinate, mettiamo un segno di spunta
nella casella Scala uniforme
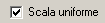
per
impostare un fattore di scala diverso per ogni componente
la casella suddetta deve essere disabilitata.
Come
per il punto di inserimento, visto in precedenza, anche per
il fattore di scala possiamo impostarne i valori (o il
valore) prima dell'inserimento del blocco, digitandoli negli appositi spazi, oppure
possiamo decidere di rimandare il tutto e specificare la
scala, nella riga di comando, dopo l'inserimento del blocco, per far ciò mettiamo un segno di spunta all'interno
della casella Specifica sullo schermo.
4)
riquadro
Rotazione:
questo riquadro è utilizzato per specificare l'angolo di rotazione per
l'inserimento del blocco.
possiamo utilizzare la casella Angolo per digitare
l'angolo di rotazione per il blocco, prima del suo
inserimento.
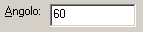
oppure,
come nei casi precedenti, possiamo scegliere di specificarlo
dopo l'inserimento, mettendo un segno di spunta nella casella Specifica sullo schermo.
5)
casella Esplodi:

gli
effetti prodotti dall'abilitazione/disabilitazione di questa
casella saranno, sicuramente, più chiari dopo aver
esaminato la lezione successiva "comando
esplodi".
Per il momento possiamo solo accennare che, esplodendo il blocco,
cioè, abilitando la casella, il gruppo di oggetti che
stanno per essere inseriti nel disegno, non saranno più
considerati come un blocco (oggetto univoco).
Ciò che sarà inserito, infatti, sono i singoli oggetti che
compongono il blocco.
Premiamo
il pulsante OK per portare a termine l'operazione di
inserimento, che sarà di volta in volta differente, e
dipenderà dalle impostazioni effettuate nella finestra di
dialogo Inserisci.
Torna
indietro
Torna
su
Vai
all'indice