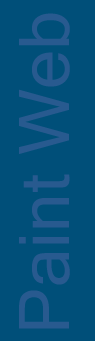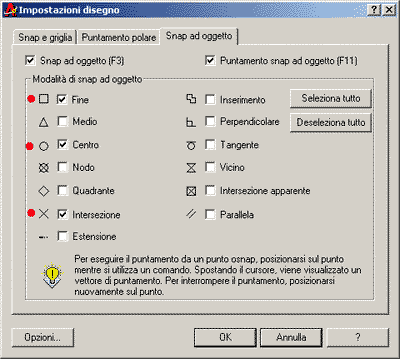Vai a
Snap ad oggetto parte 1
ESEMPIO
2
In
questo esempio esamineremo l'impiego degli osnap da ed intersezione apparente, che risultano
essere un pò meno intuitivi dei precedenti.
Premessa
sull'osnap da:
qualora
fosse necessario disegnare un oggetto, in prossimità (e non
a contatto)
di un altro oggetto o di un punto geometrico esistente, è
consigliabile l'uso della caratteristica da; essa ci consente
di posizionare un'osnap, ad una determinata distanza e direzione, da un
punto indicato.
Partendo
da una linea bianca di riferimento, come nell'esempio
precedente, disegneremo una seconda linea, di colore giallo,
con origine posta a 30 unità di disegno dal punto finale
della linea di riferimento;
eseguiamo il comando linea;
richiamiamo l'osnap da
 ;
;
posizioniamo il dispositivo di puntamento sul punto finale della linea bianca e
facciamo click sul pulsante sinistro del mouse, (l'osnap da
non ha un simbolo rappresentativo);
muoviamo il puntatore
del mouse, dal punto appena indicato e spostiamolo nella direzione
in cui deve essere posizionata
l'origine della linea gialla,

la
riga di comando evidenzierà il messaggio:
<Offset>:
digitiamo
30 e premiamo INVIO.
Avremo così indicato un punto temporaneo distante 30 unità
di disegno (lungo la direzione evidenziata), l'origine della
linea gialla sarà posta in modo automatico nel punto
temporaneo

Clicchiamo
in un punto qualsiasi del disegno per completare la linea
gialla.
Tracceremo
ora una linea rossa, dal punto di intersezione apparente
delle linee bianca e gialla, ad un punto qualsiasi dell'area
del disegno;
eseguiamo, nuovamente, il comando linea;
richiamiamo l'osnap intersezione apparente  ;
;
quando compare il simbolo  bisognerà indicare, facendo click su di esso, l'oggetto che
deve determinare l'intersezione apparente, in questo caso la linea gialla.
bisognerà indicare, facendo click su di esso, l'oggetto che
deve determinare l'intersezione apparente, in questo caso la linea gialla.
Dopo il click sulla linea gialla, spostiamo
il puntatore del mouse nelle vicinanze del punto in cui, l'immaginario prolungamento della linea gialla, interseca la
linea bianca,

solo
quando sarà visibile il simbolo  facciamo
click con il tasto sinistro del mouse;
facciamo
click con il tasto sinistro del mouse;
il primo punto della linea rossa sarà, così, fissato nell'intersezione
apparente delle due linee.
Concludiamo il comando linea specificando un punto qualsiasi
nell'area del disegno, il risultato sarà:

NOTA:
consigliamo, quale utile esercizio di apprendimento, di
provare ad utilizzare, uno ad uno, tutti gli osnap di
autocad, poichè, è solo grazie ad un loro corretto uso,
che si possono ottenere dei disegni tecnicamente corretti.
IMPOSTARE
GLI OSNAP
Qualora
dovesse capitare di avere un disegno che richieda un frequente utilizzo
di uno o più osnap, è possibile impostarne
l'esecuzione automatica, in modo che, vengano richiamati
senza dover essere specificati volta per volta.
Immaginiamo di aver impostato (vedremo come più avanti), un
disegno che utilizzi gli osnap punto finale, intersezione
e centro, ogni qualvolta che il puntatore del mouse si
trova in prossimità di uno di questi punti geometrici,
viene subito, da essi attratto e l'osnap relativo stabilito
automaticamente, (per esempio se siamo nelle vicinanze del
punto finale di una linea, sarà automaticamente evidenziato
il simbolo  ed un
eventuale click del mouse specificherà il punto da esso
indicato).
ed un
eventuale click del mouse specificherà il punto da esso
indicato).
Per eseguire l'impostazione degli snap ad oggetto:
1.
possiamo fare click sul pulsante  presente nella barra degli osnap
presente nella barra degli osnap
oppure
2.
nella barra dei menù facciamo click su strumenti,
scorriamo il menù a discesa comparso e clicchiamo su Impostazioni
disegno.

oppure
3.
scriviamo nella riga di comando:
impostadis
e
premiamo INVIO.
In
tutti e tre i casi comparirà la finestra impostazioni
disegno, da cui dovremo selezionare, se non è
visibile, la scheda Snap
ad oggetto
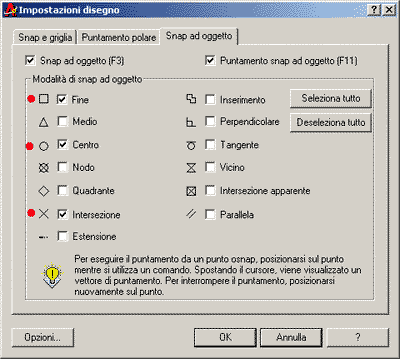
facciamo click sulle caselle contrassegnate
dai pallini rossi per selezionare i tre osnap (fine,
centro, intersezione), e facciamo click su OK per
confermare.
SUGGERIMENTO:
non impostare più di tre o quattro osnap attivi contemporaneamente,
in quanto, in disegni particolarmente fitti di oggetti,
risulterebbe molto difficoltoso specificare un punto
preciso, poichè, basterebbero spostamenti minimi del mouse,
per far sì, che esso venga richiamato da un nuovo osnap, impedendo
di fatto di disegnare.
Se
durante l'esecuzione di un disegno, per particolari
esigenze, si voglia specificare un punto
"associato" a nussun osnap si può
disabilitare temporaneamente (per un solo click) gli snap ad
oggetto, cliccando sul pulsante  presente
nella barra degli osnap.
presente
nella barra degli osnap.
Nella
prossima sezione esamineremo un metodo più rapido per poter
abilitare\disabilitare gli osnap automatici.
Vedi
"tasti funzione" SEZIONE 4
Torna
indietro
Torna
su
Vai
all'indice