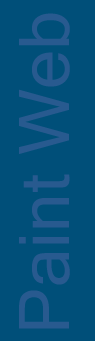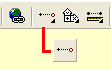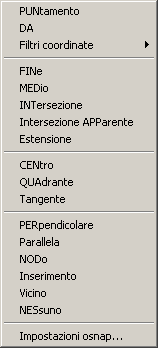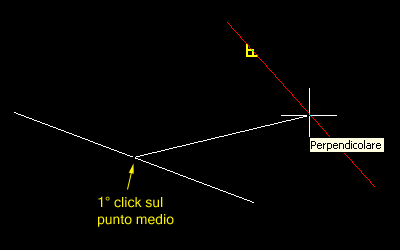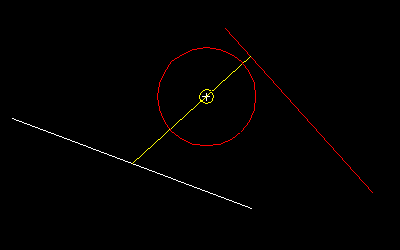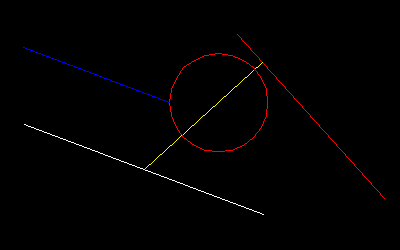SNAP
AD OGGETTO
Molte
volte è necessario disegnare un oggetto utilizzando una posizione
geometrica definita da altre entità, già presenti nell'area del
disegno.
Per esempio, potrebbe verificarsi la necessità di iniziare a
disegnare una linea dal punto finale o centrale di una già
esistente, oppure, di tracciare un cerchio che abbia il centro,
esattamente, sull'intersezione di due linee.
Autocad dispone di una caratteristica chiamata SNAP ad oggetto,
oppure OSNAP (dall'inglese objects snap), che permette di specificare
un punto geometricamente definito
da un oggetto esistente.
Si tratta di una caratteristica fondamentale ed efficiente,
che ci permette di realizzare disegni molto precisi.
Innanzi
tutto vediamo quali sono gli osnap di autocad e impariamo a
riconoscerne le icone rappresentative:
 Puntamento
temporaneo
Puntamento
temporaneo |
 Snap
quadrante
Snap
quadrante |
 Snap
da
Snap
da |
 Snap
tangente
Snap
tangente |
 Snap
punto finale
Snap
punto finale |
 Snap
perpendicolare
Snap
perpendicolare |
 Snap
punto medio
Snap
punto medio |
 Snap
parallelo
Snap
parallelo |
 Snap
intersezione
Snap
intersezione |
 Snap
inserimento
Snap
inserimento |
 Snap
intersezione apparente
Snap
intersezione apparente |
 Snap
nodo
Snap
nodo |
 Snap
estensione
Snap
estensione |
 Snap
vicino
Snap
vicino |
 Snap
centro
Snap
centro |
 Snap
nessuno
Snap
nessuno |
UTILIZZO
DEGLI OSNAP
Gli
osnap si possono attivare in uno dei seguenti modi:
1. facciamo click,
con il tasto sinistro del mouse, sul pulsante
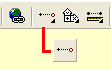
presente
nella barra degli "strumenti Standard"
(tale pulsante potrebbe anche apparire diverso, in quanto, esso
assume l’icona dell’ultimo osnap utilizzato, noi abbiamo riportato il pulsante di
default), teniamo premuto il tasto del mouse, e scorrendo il menù a discesa comparso
(barra degli osnap) e selezioniamo lo snap ad oggetto desiderato (figura di
sinistra);

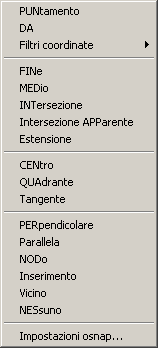
oppure
2.
teniamo premuto sulla tastiera il tasto MAIUSC e facciamo
contemporaneamente click, con il pulsante destro del mouse, su
un punto qualsiasi dell'aria del disegno;
selezioniamo, successivamente, lo snap ad oggetto desiderato
dal menù comparso (figura in alto a destra);
oppure
3. digitiamo l’abbreviazione dello snap ad oggetto
nella riga di comando. Le abbreviazioni sono riportate in maiuscolo nella figura in
alto (esempio FIN per fine, CEN per centro, E per estensione,
V per vicino, ecc.)
NOTA:
se si dispone di un mouse a tre pulsanti è possibile personalizzare
quello centrale, facendo in modo che, cliccando su di esso, vengano visualizzati gli
osnap.
Dopo
aver scelto l'osnap da impiegare (ad esempio punto finale), per selezionare il punto
geometrico ad esso associato, posizioniamoci con il puntatore
del mouse nelle vicinanze del punto desiderato (cioè la fine
di un oggetto).
Quando
spostiamo il cursore in prossimità di tale punto geometrico,
(per esempio, il punto finale di una polilinea, o
l'intersezione di una linea ed un cerchio), si verificano tre
cose molto importanti:
a. appare un simbolo
relativo all'osnap che si sta utilizzando.
Ogni snap ad oggetto ha un simbolo differente;
ecco alcuni esempi:
 punto finale
punto finale |
 centro
centro |
 punto medio
punto medio |
 intersezione
intersezione |
gli
altri impareremo a conoscerli man mano che saranno utilizzati.
b. compare
un’etichetta che visualizza il nome dell'osnap.

c. si
avverte uno spostamento
del dispositivo di puntamento, che lo porta automaticamente verso il punto di
snap (effetto calamita).
DISEGNIAMO
CON GLI OSNAP
Esaminiamo
ora un semplice esempio, per meglio comprendere il meccanismo
degli osnap, per far ciò, realizzeremo un elaborato
contenente linee e cerchi.
ESEMPIO
1
Tracciamo due linee, totalmente a piacere, (una
bianca, l'altra rossa) che ci serviranno da riferimento, poi
mediante un successivo comando linea, realizzeremo una
terza linea (di colore giallo),
perpendicolare alla linea rossa e che inizi dal punto medio
di quella bianca.

Per
ottenere questo risultato, dopo aver eseguito il comando linea, all'atto di specificare il suo primo punto,
richiamiamo, mediante uno dei tre metodi appresi, l'osnap punto
medio  ;
avviciniamo
il puntatore del mouse alla mezzeria della linea bianca,
quando esso viene attratto dall'effetto calamita e si ha la
contestuale comparsa del simbolo relativo al punto medio
;
avviciniamo
il puntatore del mouse alla mezzeria della linea bianca,
quando esso viene attratto dall'effetto calamita e si ha la
contestuale comparsa del simbolo relativo al punto medio  ,
solo allora,
facciamo click con il tasto sinistro del mouse;
,
solo allora,
facciamo click con il tasto sinistro del mouse;
il primo punto della linea gialla sarà così il punto medio
della linea bianca.
Per
indicare ora il punto finale, (abbiamo stabilito che dovrà
essere il punto geometrico in
cui la linea gialla risulti essere perpendicolare alla linea
rossa), richiamiamo l'osnap perpendicolare  ;
avviciniamo
il puntatore del mouse alla linea rossa, quando su di essa
sarà evidenziato il simbolo
;
avviciniamo
il puntatore del mouse alla linea rossa, quando su di essa
sarà evidenziato il simbolo  facciamo click con il tasto sinistro del mouse.
facciamo click con il tasto sinistro del mouse.
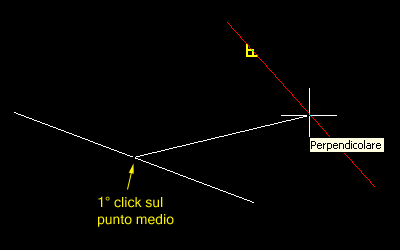
Eseguiamo
ora il comando cerchio;
per indicarne il centro
utilizziamo un punto qualsiasi della linea gialla appena
costruita (attenzione però, il punto potrà essere sì, un
punto qualsiasi, ma, dovrà pur sempre appartenere alla linea
gialla, senza l'uso di un osnap appropriato tutto sarebbe
demandato alla fortuna, in un disegno di precisione ciò non è accettabile), richiamiamo,
quindi, l'osnap vicino  ;
spostiamo
il puntatore del mouse lungo la linea gialla, mentre
su di essa sarà
evidenziato il simbolo
;
spostiamo
il puntatore del mouse lungo la linea gialla, mentre
su di essa sarà
evidenziato il simbolo
 , facciamo
click con il tasto sinistro del mouse;
, facciamo
click con il tasto sinistro del mouse;
il cerchio inizierà a costruirsi con il centro proprio sul
punto scelto (sicuramente appartenente alla linea gialla).
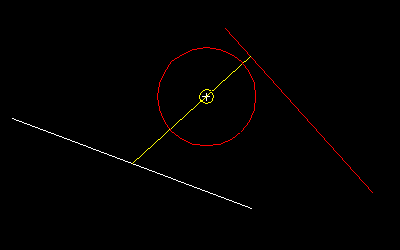
Eseguiamo
nuovamente il comando linea e, per concludere
l'esempio, ne realizzeremo un'altra (di colore blu), parallela a quella
bianca e con origine
nel quadrante sinistro del cerchio.
Richiamiamo l'osnap quadrante  ;
avviciniamo
il puntatore del mouse alla parte sinistra del cerchio,
quando esso viene attratto dall'effetto calamita, con la
contestuale comparsa del simbolo relativo al quadrante
;
avviciniamo
il puntatore del mouse alla parte sinistra del cerchio,
quando esso viene attratto dall'effetto calamita, con la
contestuale comparsa del simbolo relativo al quadrante  ,
facciamo click con il tasto sinistro del mouse;
,
facciamo click con il tasto sinistro del mouse;
il primo punto della linea blu sarà così il quadrante
sinistro del cerchio.
Per
disegnare la nuova linea parallela a quella bianca,
richiamiamo l'osnap parallelo  ;
posizioniamo
il puntatore del mouse sulla linea bianca, quando su di essa
sarà evidenziato il simbolo
;
posizioniamo
il puntatore del mouse sulla linea bianca, quando su di essa
sarà evidenziato il simbolo  ,spostiamo il puntatore del mouse verso la presumibile direzione
parallela, autocad evidenzierà una retta tratteggiata,
perfettamente parallela alla linea indicata
in precedenza.
,spostiamo il puntatore del mouse verso la presumibile direzione
parallela, autocad evidenzierà una retta tratteggiata,
perfettamente parallela alla linea indicata
in precedenza.

Muovendo
il puntatore su tale retta tratteggiata noteremo che, su di
essa, sarà attivo l'effetto calamita, facciamo click con il
pulsante sinistro del mouse, su un punto a nostra scelta e la linea
blu sarà disegnata parallela alla linea bianca.
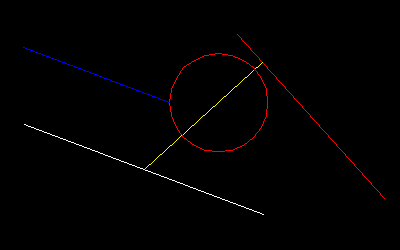
continua
Torna
indietro
Torna
su
Vai
all'indice