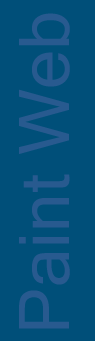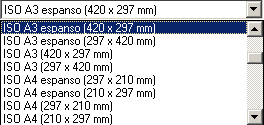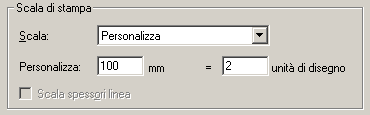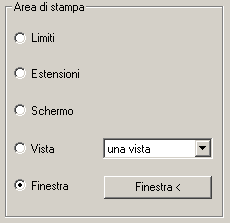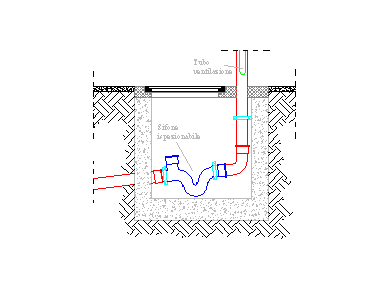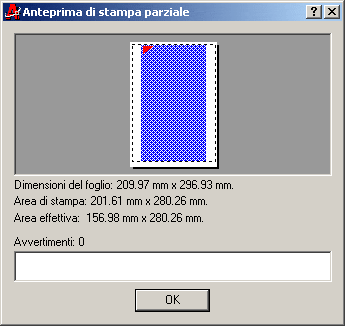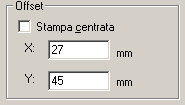Vai
a Stampa parte 1
SPECIFICARE I PARAMETRI DI STAMPA
Il secondo passo consiste nello specificare i vari parametri di
stampa, dunque, portiamo in evidenza la scheda
Impostazioni
di stampa.
Nel riquadro dimensioni e unitÓ di misura del foglio, specifichiamo, innanzitutto,
se utilizzare pollici o millimetri per tutte le misure di stampa.
Per specificare la dimensione del foglio apriamo l'apposito men¨ ed in esso selezioniamo una delle dimensioni
disponibili;
nel suddetto men¨ a discesa sono elencate solo le dimensioni supportate dal dispositivo
di stampa selezionato in precedenza.
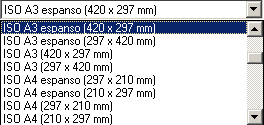
Nel riquadro
orientamento del disegno possiamo scegliere di stampare il disegno in posizione orizzontale o verticale e di attivare o disattivare la stampa capovolta.

Nel riquadro
scala di stampa dobbiamo specificare la scala nel formato
millimetri=unitÓ di
disegno,
oppure
pollici=unitÓ di disegno
Ad esempio, se vogliamo che 100 millimetri (ovvero 10 centimetri) corrispondano a 2 unitÓ disegno scriviamo 100 della casella relativa ai millimetri e 2 nella casella unitÓ di disegno.
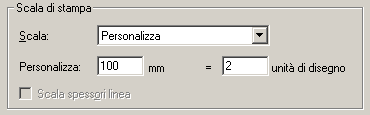
selezioniamo
adatta dimensione
(nel campo scala:) se desideriamo che autocad adatti il disegno alle dimensione del foglio.
Nel riquadro
opzioni dobbiamo selezionare la casella relativa a stampa
spess. linea oggetto se intendiamo stampare le linee con gli spessori assegnati a ciascun oggetto, dobbiamo selezionare la casella
stampa con stili di stampa se vogliamo utilizzare uno degli stili di stampa
(con la casella disabitata anche se nella scheda dispositivo di stampa Ŕ stato scelto uno stile di stampa, esso verrÓ ignorato).
La casella nascondi oggetti viene utilizzata per la stampa dei disegni 3D.

SPECIFICARE COSA STAMPARE
Nel riquadro
area di stampa spuntiamo la casella relativa a:
- LIMITI
per stampare tutto quello che compreso nei limiti impostati.
- ESTENSIONI per stampare tutti gli oggetti fino alle estensioni del disegno. Gli oggetti che sono su layers disattivati vengono ancora considerati parte dell'estensione del disegno.
- SCHERMO per stampare tutto ci˛ che Ŕ compreso nella finestra corrente.
- VISTA per stampare una vista salvata con nome; se abbiamo in precedenza salvata una vista, selezioniamo nel men¨ ad essa relativo il nome della vista da stampare e la casella vista sarÓ automaticamente spuntata.
- FINESTRA per specificare una finestra da stampare;
selezionando il pulsante finestra nella parte inferiore destra del riquadro, autocad ritornerÓ automaticamente al disegno e ci permetterÓ di specificare i due angoli opposti di una finestra di stampa, anche
in questo caso la casella finestra sarÓ automaticamente spuntata.
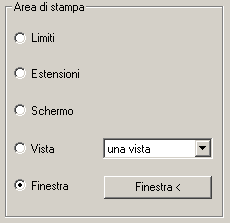
Dopo aver deciso cosa stampare, possiamo verificare se effettivamente la scelta
compiuta corrisponde a quanto voluto, a tale proposito facciamo click sul pulsante
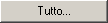 per ottenere una anteprima completa della stampa.
per ottenere una anteprima completa della stampa.
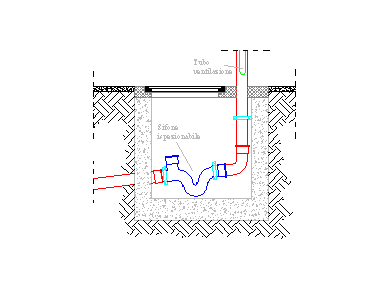
sul pulsante
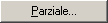 per ottenere una anteprima
parziale della stampa.
per ottenere una anteprima
parziale della stampa.
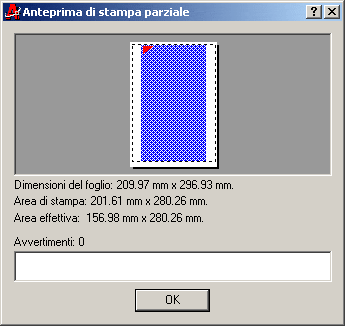
Molto utile Ŕ anche il riquadro
offset, che ci permette di posizionare nel foglio l'angolo inferiore sinistro del riquadro di stampa,
(nella figura precedente il riquadro di stampa Ŕ
evidenziato mediante una linea tratteggiata), tale angolo solitamente Ŕ collocato in basso a sinistra in posizione 0, 0, ma se ci˛ non produce
i risultati desiderati Ŕ possibile regolarne la posizione in qualsiasi direzione sul
foglio.
Per esempio, Ŕ possibile centrare perfettamente una stampa su un foglio selezionando la casella
stampa centrata, oppure Ŕ possibile spostare tale
riquadro di un certo numero di millimetri, in alto, in basso, a
destra o a sinistra, utilizzando le caselle X ed Y.
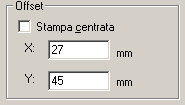
Digitando nella casella
X un numero negativo il riquadro viene spostato a sinistra, mentre un numero positivo
lo sposta verso destra, digitando nella casella Y un numero negativo
il riquadro viene spostato in basso, mentre un numero positivo
lo sposta in alto.
Dopo aver terminato tutte le impostazioni dei parametri di stampa dobbiamo fare click sul pulsante
OK della finestra stampa per avviare la stampa del
disegno
Torna
indietro
Torna
su
Vai
all'indice