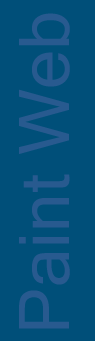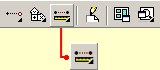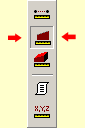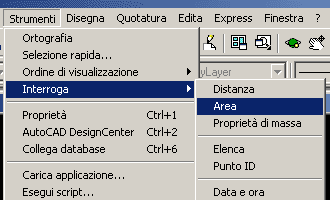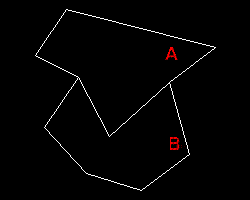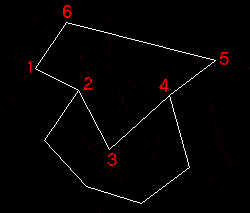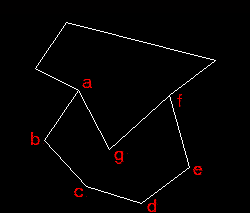MISURARE
AREE
In
questa lezione esamineremo un altro comando molto utile per
ottenere informazioni dal disegno già realizzato.
Con il comando area
possiamo
misurare:
- le aree interne agli oggetti chiusi,
ovvero quelle definite dai cerchi, dalle ellissi, dalle
polilinee chiuse, dai poligoni e dalle regioni;
-
le aree determinate da oggetti non chiusi, quali linee e
polilinee aperte, in quest'ultimo caso, il comando ci permette di selezionare
singolarmente i punti che delimitano il perimetro dell'area da
misurare;
-
il perimetro degli oggetti indicati.
È anche possibile
sottrarre
o aggiungere una o più aree da un'area già calcolata.
Per
accedere al comando:
1.
facciamo click, con il tasto sinistro del mouse, sul
pulsante
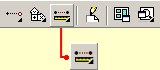
presente
nella barra degli strumenti standard, (tale pulsante
potrebbe anche apparire diverso, in quanto, esso assume
l’icona dell’ultima opzione d'interrogazione del disegno
utilizzata, noi abbiamo riportato il pulsante di default),
tenendo premuto il tasto del mouse, scorriamo il menù a
discesa comparso
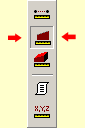
fino
ad individuare l’opzione evidenziata, a questo punto
rilasciamo il tasto del mouse.
oppure
2.
facciamo click, con il tasto sinistro del mouse, sul menù strumenti
della "barra dei menù", poi,
scorrendo il menù a discesa comparso, individuiamo la voce interroga;
indugiando per qualche istante, con il puntatore del mouse,
su tale voce, sarà aperto un ulteriore sottomenù,
contenente le opzioni di interrogazione del disegno,
clicchiamo sul comando Area.
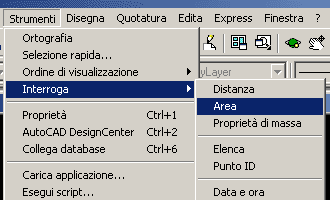
oppure
3.
Scriviamo nella riga di comando:
area
e
premiamo INVIO.
In
ogni caso il programma ci chiederà:
Specificare primo angolo o [Oggetto/Aggiungi/Sottrai]:
Se
indichiamo subito un primo punto, accettiamo l'opzione di
default, che ci permette di misurare
l'area e il perimetro formati dalle entità non chiuse;
se digitiamo o e premiamo INVIO attiviamo l'opzione
Oggetto;
se digitiamo a e premiamo INVIO attiviamo la
modalità di addizione
aree;
se digitiamo s e premiamo INVIO attiviamo la
modalità di sottrazione
aree;
MISURARE
AREA E PERIMETRO DI ENTITA' NON CHIUSE
Accettando
l'opzione di default del primo messaggio del comando, cioè,
specificando subito il primo punto appartenente al contorno
dell'area da misurare, saremo invitati ad indicarne almeno
un altro dal seguente messaggio:
Specificare angolo opposto successivo o premere INVIO per
totale:
possiamo
specificare (in successione), tutti i punti che
individuano il contorno dell'area fino a ritornare al punto
selezionato per primo, oppure fermarci all'ultimo punto
della sequenza,
senza riselezionare il primo, cioè, senza chiudere il
ciclo.
In questo caso l'ultimo tratto è implicito e l'area viene calcolata come se fosse stata tracciata una linea tra l'ultimo punto specificato ed il
primo, (ecco perchè è possibile individuare un'area
specificando solo due punti).
Nel calcolo del perimetro viene aggiunta la lunghezza di tale
linea implicita.
E'
possibile utilizzare qualsiasi metodo per
specificare i punti,
anche se si consiglia di attivare la modalità Osnap
per scegliere con precisione i vertici del poligono da misurare
ESEMPIO
1
volendo misurare l'area ed il perimetro del poligono A
sottostante:
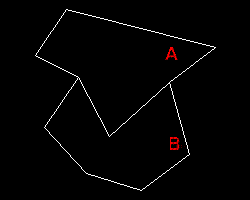
richiamiamo
il comando area e quando nella riga di comando compare
il messaggio:
Specificare primo angolo o [Oggetto/Aggiungi/Sottrai]:
clicchiamo
sul punto 1;
successivamente saremo invitati, per un numero indefinito di
volte, a:
Specificare angolo opposto successivo o premere INVIO per
totale:
clicchiamo
in successione sui punti 2,
3, 4, 5, 6; (per
ogni click sarà sempre riproposto il messaggio
precedente)
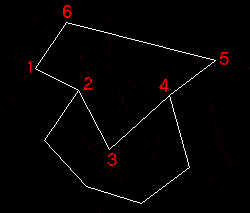
Dopo
aver specificato il punto 6
possiamo fare nuovamente click sul punto 1
e
poi premere INVIO, in questo modo chiudiamo il contorno
indicando anche il tratto finale 6-1,
oppure, possiamo evitare di chiudere il ciclo, allora
premiamo INVIO subito dopo aver indicato il punto 6
in questo modo il tratto 6-1
sarà implicitamente aggiunto al contorno dell'area;
in entrambi i casi la
riga di comando visualizzerà le informazioni cercate, con
una notazione del tipo:

MISURARE
AREA E PERIMETRO DI OGGETTI CHIUSI
L'opzione
oggetto ci permette di poter calcolare l'area ed il perimetro
(circonferenza per il cerchio), di entità chiuse quali cerchi,
ellissi, poligoni, regioni e polilinee chiuse.
Dopo aver attivato tale opzione (procedimento esposto in alto
nella pagina) la riga di comando visualizzerà il messaggio:
Selezionare oggetti:
il
puntatore del mouse assumerà l'aspetto del quadrato di
selezione e sarà possibile selezionare solo un oggetto tra
quelli menzionati in precedenza.
Per
esempio, se selezioniamo un cerchio il risultato
esposto nella riga di comando potrebbe essere:

se,
selezioniamo una polilinea chiusa:

se,
invece, selezionassimo un oggetto non chiuso, ad esempio, una
linea il programma ci segnalerà l'errore con la frase:
L'oggetto
selezionato non ha un'area.
mentre,
se selezioniamo una polilinea aperta autocad procederà
ugualmente al calcolo dell'area ,considerando il tratto
implicito congiungente il primo vertice della polilinea e
l'ultimo, ma a differenza di quando si selezionano i punti per definire
l'area, la lunghezza di tale tratto implicito non viene aggiunta alla lunghezza della polilinea aperta.
MODALITA'
ADDIZIONE
Questa
opzione non rappresenta un ulteriore procedimento di misura
delle area, in aggiunta ai due già esposti, ma mediante
l'attivazione di tale modalità ogni area misurata (con uno
qualunque dei due procedimenti sopra analizzati) sarà prima
visualizzata e poi automaticamente sommata a quelle
precedentemente misurate.
Per ricordare che è attiva tale modalità, autocad
visualizzerà, all'interno di ogni messaggio di richiesta,
l'informazione (modalità AGGIUNGI), ad esempio,
Specificare angolo opposto successivo o premere INVIO per totale (modalità AGGIUNGI):
oppure
(modalità AGGIUNGI) Selezionare oggetti:
Il
totale viene aggiornato ad ogni operazione di somma, e viene
azzerato ogni qualvolta si conclude una sessione del comando;
per tale motivo, le aree da sommare devono essere specificate
tutte nella stessa sessione del comando area (modalità
AGGIUNGI).
ESEMPIO
2
Volendo
aggiungere all'area del poligono A (già calcolata nel primo
esempio), l'area del poligono B, della figura seguente:
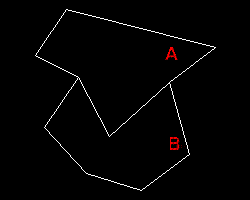
avviamo
il comando area e quando compare il seguente messaggio:
Specificare primo angolo o [Oggetto/Sottrai]:
utilizzando
il metodo di default, diamo inizio all'operazione di
somma, misurando l'area del poligono A (vedi esempio 1);
NOTA:
nella modalità aggiungi (ed anche in quella sottrai)
è possibile misurare l'area di entità chiuse richiamando
l'opzione Oggetto.
In questa lezione noi utilizzeremo per gli esempi la
modalità di default.
il
primo messaggio della riga di comando sarà del tipo:

in
cui l'area del contorno selezionato coincide con quella totale,
poichè è il primo elemento della sommatoria;
procediamo
indicando in successione i punti del contorno del poligono B,
cioè, i punti a
b c d e f g;
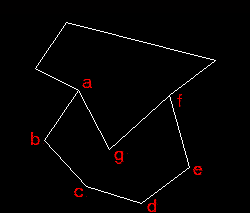
dopo
aver indicato il punto g
comparirà nella riga di comando il messaggio:
Specificare angolo opposto successivo o premere INVIO per totale (modalità AGGIUNGI):
premiamo
INVIO per aggiungere l'area B
all'area A,
il messaggio sarà del tipo:

in
cui nel primo rigo sono riportate le misure relative
all'ultimo contorno indicato (in questo esempio del contorno
di B),
e nel secondo rigo la somma totale dei contorni specificati
(in questo caso A
+ B).
Possiamo
procedere a specificare altri contorni o a selezionare altri
oggetti da aggiungere al totale così formato, oppure premiamo
INVIO o ESC per terminare il comando.
NOTA:
è possibile richiamare la modalità sottrai
dall'interno della modalità aggiungi (e viceversa);
cosicché, dopo aver eseguito un'operazione di somma se si
volesse procedere ad una eventuale sottrazione e
passare, dunque, dalla modalità sottrai alla modalità
aggiungi,
basta digitare:
s
e premere INVIO al messaggio:
Specificare primo angolo o [Oggetto/Sottrai]:
mentre,
se dopo aver eseguito un'operazione di sottrazione si volesse
eseguire un'addizione, basta digitare:
a
e premere INVIO, al messaggio:
Specificare primo angolo o
[Oggetto/Aggiungi]:
MODALITA'
SOTTRAZIONE
Per
la modalità sottrazione valgono le stesse
considerazioni fatte a riguardo della modalità addizione,
unica ovvia eccezione è costituita dal fatto che le aree
selezionate saranno sottratte e non aggiunte al totale
costituito.
Pertanto, per l'analisi di tale modalità si faccia
riferimento a quanto già detto a proposito della modalità
addizione.
Torna
indietro
Torna
su
Vai
all'indice