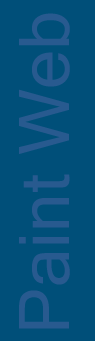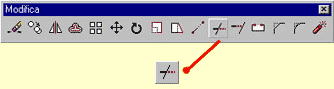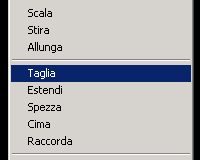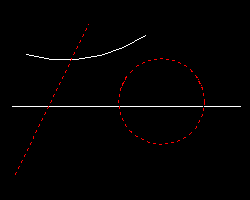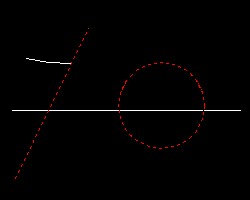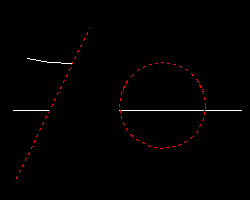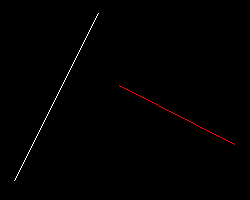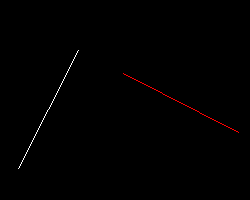COMANDO
TAGLIA
Il comando taglia ci permette di
ridefinire la dimensione di alcuni oggetti tagliandoli, ovvero, eliminando la parte in
eccesso, per far ciò dobbiamo necessariamente disporre di uno o più oggetti
taglianti (linee, polilinee, archi, cerchi, ellissi, ecc.), detti
limiti di
taglio,
che generalmente intersecano, in un'opportuna posizione,
l'oggetto o gli oggetti da tagliare; qualora, nessun oggetto
tagliante fosse presente nella posizione
desiderata, dobbiamo opportunamente disegnarlo e poi
procedere ad una sua eventuale eliminazione.
Gli oggetti definiti come
limiti o spigoli di taglio
non devono necessariamente intersecare l'oggetto da
tagliare, poiché il taglio può avvenire, (cambiando le
impostazioni di default del comando), anche attraverso un'intersezione implicita (cioè,
sarà l’estensione dell’oggetto selezionato che fungerà da spigolo di taglio).
Si possono tagliare
oggetti quali: linee, archi, cerchi, polilinee aperte,
ellissi, mentre i limiti di taglio possono essere linee, archi, cerchi,
polilinee aperte, polilinee chiuse, ellissi, spline, regioni, raggi, testo o xlinee
Per accedere al comando possiamo:
1. fare click, con il tasto sinistro del mouse, sul pulsante
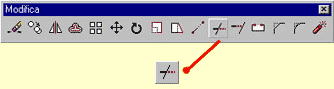
presente nella barra degli strumenti
modifica
oppure
2. fare click, con il tasto sinistro del mouse, sul menù
edita della "barra dei menù", scorrere il menù a discesa comparso e
scegliere il comando Taglia
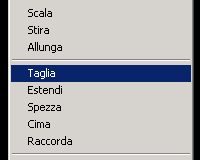
oppure
3. Scrivere nella riga di comando
taglia
e premere INVIO.
In ogni caso,
ciò che compare nella riga di comando sarà:
Impostazioni correnti: Proiezione =
corrente
Spigolo = corrente
Selezionare limiti di taglio...
Selezionare oggetti:
nel
primo rigo sono riportate le attuali impostazioni del
comando taglia
(al posto della parola "corrente" troveremo
l'impostazione stabilita
in precedenza sia per quanto riguarda la proiezione
che per lo spigolo, tutto ciò sarà chiarito più in basso);
nel secondo e nel terzo rigo il programma ci invita a
selezionare i limiti di taglio.
Effettuata la scelta degli oggetti che
fungeranno da limiti di taglio, premiamo INVIO o facciamo click sul tasto destro del mouse per terminare la selezione.
Suggerimento:
se non viene selezionato alcun oggetto e si preme subito il
tasto INVIO o si fa click sul tasto destro del mouse, tutti gli
oggetti presenti nel disegno (sempre che rientrino
nell'elenco sopra fornito) saranno considerati da autocad come
potenziali spigoli di
taglio.
Gli oggetti da tagliare, in questo modo, saranno tagliati in corrispondenza dello spigolo più vicino.
Dopo
aver effettuato la selezione degli spigoli di taglio, la riga
di comando ci chiederà di:
Selezionare oggetto da tagliare o [Proiezione/Spigolo/Annulla]:
Il
comando taglia modificherà l'oggetto selezionato basandosi
sulle impostazioni correnti, perciò, esso deve essere
impostato in modo adeguato, a secondo del tipo di taglio che
si vuole realizzare.
I settaggi di default sono:
Proiezione = nessuna Spigolo = nessuna.
Queste
impostazioni devono essere modificate prima di selezionare
gli oggetti da tagliare, ma per una migliore comprensione
della dinamica del comando, ci è sembrato più opportuno
prima esaminarne l'esecuzione con le impostazioni di
default, in modo da acquisire una certa padronanza del mezzo
a disposizione e poi analizzare il procedimento di modifica
delle impostazioni.
ESECUZIONE
DI TAGLIA CON LE IMPOSTAZIONI DI DEFAULT
Se le modalità indicate nelle impostazioni correnti corrispondono
a quelle di default, al messaggio:
Impostazioni correnti: Proiezione =
nessuna
Spigolo = nessuna
Selezionare limiti di taglio...
Selezionare oggetti:
applicando
il comando, per esempio, al gruppo di oggetti della figura
seguente:
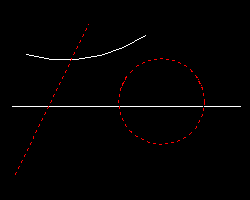
scegliamo
come spigoli di taglio la linea ed il cerchio rossi e comunichiamo al programma di aver terminato la
selezione;
esso a questo punto ci chiederà di
Selezionare oggetto da tagliare o [Proiezione/Spigolo/Annulla]:
scegliamo
il primo oggetto da
tagliare, ad esempio l'arco, volendo eliminare la parte che
si trova a destra della linea facciamo click con il pulsante
sinistro del mouse proprio su un punto dell'arco situato su
tale parte destra, non ha importanza quale punto, esso può
essere uno qualsiasi, la cosa importante da ricordare,
invece, è che
bisogna fare click con il mouse sulla parte dell’oggetto da eliminare,
e non su quella
da conservare).
Il risultato sarà:
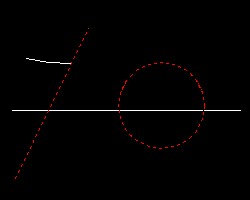
Dopo
aver eseguito una prima volta il comando taglia esso non viene
automaticamente interrotto, dunque, si possono effettuare in
successione molte operazioni di taglio, sempre se gli oggetti
taglianti, scelti in precedenza, vanno bene anche per le
operazioni successive, in caso contrario, invece, bisogna
interrompere il comando, rieseguirlo e procedere alla
selezione degli appropriati limiti di taglio.
Nel nostro esempio, volendo eliminare la parte centrale della
linea, cioè, quella compresa tra i due oggetti taglianti, non
dobbiamo interrompere l'operazione.
La riga di comando ripresenterà, infatti, la richiesta:
Selezionare oggetto da tagliare o [Proiezione/Spigolo/Annulla]:
anche
questa volta clicchiamo su un punto della linea bianca
presente nella parte da eliminare, ed il segmento in questione
sarà eliminato dal disegno.
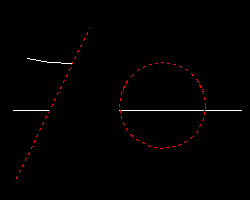
Riassumendo:
questo esempio mette in evidenza un aspetto molto
importante del comando taglia, cioè, se il punto di selezione è situato tra l'estremità dell'oggetto ed un limite di taglio,
esso elimina la parte dell'oggetto che si estende oltre il limite di taglio. Se il punto di selezione,
invece, è situato tra due limiti di taglio, la porzione compresa tra i limiti viene eliminata, mentre le porzioni esterne vengono conservate, quindi, l'oggetto viene convertito in due oggetti.
MODIFICARE
LE IMPOSTAZIONI
Abbiamo
accennato, in precedenza, alla possibilità offerta dal programma
di poter modificare le impostazioni di taglia per
compiere operazioni di taglio particolari.
Queste impostazioni riguardano:
-Proiezione
[Nessuna/Ucs/Vista]
L'impostazione
del tipo di proiezione influisce sulla modalità di proiezione utilizzata da
autocad per tagliare gli oggetti, essa ha un'importanza
rilevante nel disegno 3D, nel disegno a due dimensioni, dove
tutti gli oggetti sono disegnati su un piano, non occorre
specificare il tipo di proiezione.
Abbiamo, riportato le opzioni possibili solo per permetterne
la conoscenza al lettore.
-Spigolo
[Estensione/Nessuna estensione]
L'impostazione
del tipo di Spigolo determina se l'oggetto da
tagliare selezionato, sarà tagliato in corrispondenza
dell'intersezione con un oggetto, scelto come limite di
taglio (opzione Nessuna estensione) oppure in corrispondenza dello spigolo implicito,
in questo caso sarà il
prolungamento dell’oggetto selezionato quale limite di
taglio, che fungerà da spigolo di taglio (opzione Estensione).
Per
modificare l'impostazione Spigolo, quando la riga di
comando visualizzerà il messaggio:
Selezionare oggetto da tagliare o [Proiezione/Spigolo/Annulla]:
procediamo
nel seguente modo:
-digitiamo
s e premiamo INVIO
Digitare
una modalità di estensione spigoli implicita
[Estensione/Nessuna estensione] <corrente>
:
-digitiamo
e per utilizzare l'opzione Estensione, n
per utilizzare l'opzione Nessuna estensione.
ESEMPIO
Taglieremo
ora un oggetto utilizzando un taglio implicito;
esaminando la figura sottostante, ci accorgiamo subito che
utilizzando l'impostazione di default, precedentemente
esaminata, non potremo eseguire nessuna operazione di taglio.
Modificando, però, l'impostazione Spigolo e portandola
sull'opzione estensione, possiamo procedere al taglio della
linea bianca.
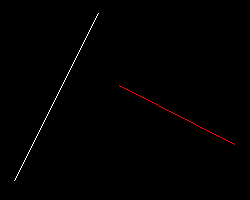
Richiamiamo
il comando taglia e selezioniamo, quale spigolo di
taglio, la linea rossa, al messaggio:
Selezionare oggetto da tagliare o [Proiezione/Spigolo/Annulla]:
digitiamo
s e premiamo INVIO,
Digitare
una modalità di estensione spigoli implicita
[Estensione/Nessuna estensione] <nessuna>
:
digitiamo
e e premiamo INVIO
A
questo punto, non ci rimane che cliccare sulla parte della
linea bianca da eliminare dal disegno.
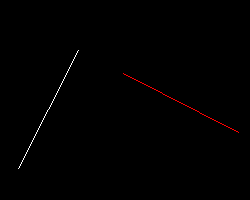
Torna
indietro
Torna
su
Vai
all'indice