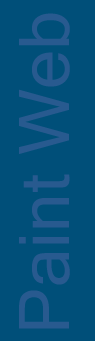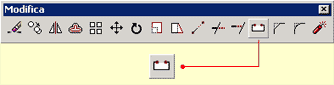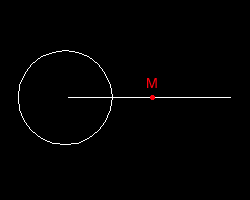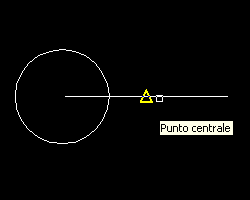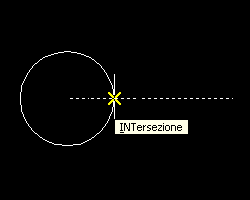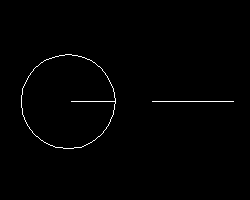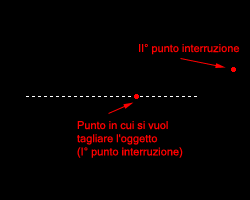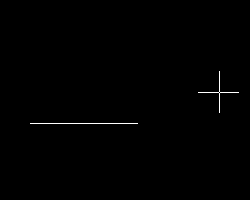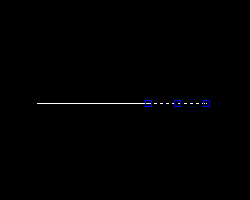CANCELLAZIONE
PARZIALE DI UN OGGETTO
Il
comando spezza, divide
l'oggetto selezionato in due porzioni,
cancellando parte dell'oggetto stesso.
Per spezzare un oggetto in due parti è necessario indicare ad autocad le estremità di
frazione, specificando due punti.
I punti specificati sull'oggetto che ne determinano il
frazionamento sono detti punti di interruzione.
Il
comando spezza si può richiamare:
1.
facendo click su pulsante
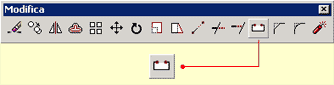
presente
nella barra degli strumenti modifica
oppure
2.
facendo click, con il tasto sinistro del mouse, sul menù edita
della "barra dei menù", e scegliendo Spezza
dal menù a discesa comparso

oppure
3.
scrivendo nella riga di comando:
spezza
e
premendo INVIO.
Prima
di passare all'analisi vera e propria del comando spezza,
dobbiamo dire che esso presenta una particolarità per quanto
concerne il metodo di selezione degli oggetti.
Nei comandi di modifica studiati finora (copia, sposta,
ruota, scala, ecc.), abbiamo visto che nell'eseguirli siamo
prima invitati a selezionare l'oggetto da modificare e
poi a specificare i punti nei quali applicare la modifica;
ebbene, nel comando spezza (seguendo l'impostazione di
default ), il punto
utilizzato per selezionare l'oggetto corrisponderà al primo punto di
interruzione, cioè, nel selezionare l'oggetto si
specificherà automaticamente anche il primo dei due punti
in cui spezzare l'oggetto, consentendo così di velocizzarne l'esecuzione.
Bisogna fare molta attenzione, dunque, quando si seleziona
un oggetto da spezzare, poichè, per eseguire un'operazione
di precisione, è indispensabile, l'utilizzo degli osnap,
anche durante la sua selezione.
Se
dopo aver selezionato l'oggetto, ci si accorgesse, comunque,
che il punto indicato per selezionarlo (primo punto di interruzione)
non è effettivamente il punto che si vuole utilizzare è anche possibile
sceglierne uno diverso,
(vedremo come più in basso).
Riassumendo:
è possibile spezzare un oggetto selezionandolo in corrispondenza del primo punto di interruzione e quindi specificando
il secondo punto di interruzione, oppure selezionando l'oggetto
in un punto qualsiasi e quindi specificando entrambi i punti di interruzione.
ESEMPIO
Per
meglio comprendere la dinamica del comando esaminiamo il
procedimento che spezza in due porzioni la linea disegnata
nella figura seguente, il tratto da eliminare è quello
compreso tra il punto di intersezione tra linea e cerchio ed
il punto medio della linea (punto M)
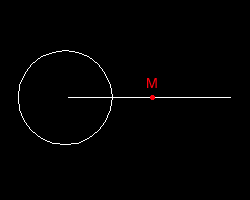
Quando
il programma ci chiederà di:
Selezionare oggetto:
scegliamo
l'entità da spezzare, utilizzando lo snap ad
oggetto punto centrale (nel caso generale l'osnap da scegliere
varia a secondo della posizione del primo
punto di interruzione).
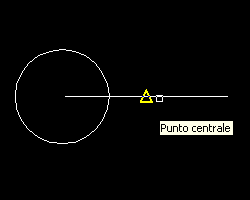
Da
notare la contemporanea presenza del simbolo dello snap ad
oggetto ed il riquadro di selezione, selezionando la linea in tale modo siamo sicuri che il primo punto di interruzione
corrisponderà al suo punto medio.
Il successivo messaggio della riga di comando sarà:
Specificare secondo punto di interruzione o [Primo punto]:
Avremmo
potuto, in precedenza,
selezionare la linea, anche senza richiamare l'osnap punto
centrale, ma in questo modo il primo punto di interruzione
non sarebbe di certo coinciso con il punto medio della
linea.
Avremmo dovuto allora, provvedere a specificarlo
correttamente utilizzando l'opzione [Primo punto] del
messaggio precedente;
digitando p e premendo INVIO, infatti, apparirà
nella riga di comando il messaggio: Specificare primo punto di
interruzione che ci permette di indicare correttamente il
primo punto di interruzione.
Per mostrare ad autocad il
secondo punto di interruzione, cioè, il punto di
intersezione tra linea e cerchio, scegliamo l'osnap
appropriato e facciamo click in prossimità di tale punto.
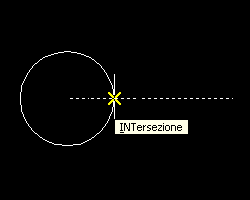
Il
risultato sarà:
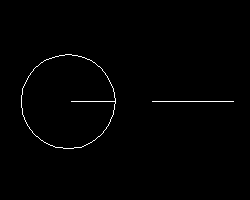
NOTA:
su un cerchio il comando spezza produce la cancellazione
parziale della parte compresa tra le estremità di frazione procedendo
sempre in senso antiorario,
trasformando il cerchio in un arco.
ALTRE
APPLICAZIONI DEL COMANDO SPEZZA
NOTA:
il secondo punto di interruzione non deve necessariamente trovarsi
sull'oggetto da spezzare esso può essere specificato in un
punto qualsiasi dell'area del disegno, autocad si occuperà di trovare il punto più
vicino all'interno dell'oggetto stesso (operazione
sconsigliata in un disegno di precisione).
Il
comando spezza può essere usato al posto del comando taglia
quando non è presente, nel punto in cui si vuol tagliare
l'oggetto, un appropriato limite di taglio, ad esempio, se si
volesse tagliare
un'estremità di una linea, di un arco, o di
una polilinea aperta, dopo aver specificato il primo punto
di interruzione coincidente con il punto in cui si vuol
tagliare l'oggetto, indicare il secondo punto di
interruzione in una area qualsiasi oltre il punto finale dell'estremità che deve essere
tagliata, oppure proprio coincidente con tale punto finale.
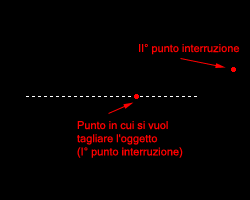
Il
risultato sarà:
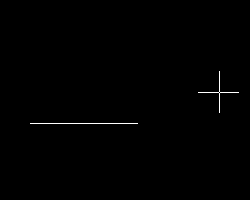
Se
invece si vuole semplicemente dividere l'oggetto in due, senza cancellare niente, basta immettere
lo stesso punto per entrambi i punti di interruzione, per
far ciò digitare @ (ultimo punto) quando autocad chiede il secondo
punto, oppure utilizzare due volte consecutive il medesimo
snap ad oggetto.
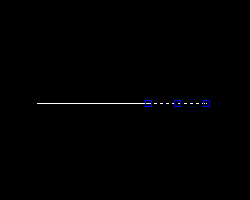
Torna
indietro
Torna
su
Vai
all'indice