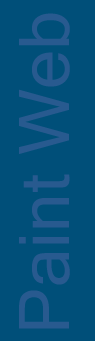COMANDO
COPIA
Il comando
copia serve a copiare, in altre posizioni, oggetti già
disegnati. Eseguendo tale comando gli oggetti copiati verranno
posti nella posizione specificata, mantenendo le stesse dimensioni e la stessa inclinazione.
Ogni copia sarà completamente indipendente dall’originale.
Analizziamo
ora i possibili procedimenti da effettuare, per poter adoperare il comando
copia;
1.
possiamo fare click
sul pulsante

presente nella barra
degli strumenti modifica;
oppure
2. possiamo fare click, con il pulsante sinistro del mouse, sul menù
edita della "barra dei menù"
e, scorrendo il menù a discesa comparso, scegliere il comando
Copia

oppure
3.
possiamo scrivere nella riga di comando
copia
e
premere INVIO.
in
tutti e tre i casi, la
riga di comando visualizzerà la frase:
Selezionare
oggetti:
selezioniamo gli oggetti da copiare, singolarmente o creando un gruppo di selezione, e
facciamo click con il pulsante destro del mouse o premiamo il
tasto INVIO.

Successivamente la
riga di comando ci inviterà a:
Specificare punto base o spostamento oppure [Multiplo]:
se vogliamo fare una singola copia delle entità selezionate, dobbiamo subito indicare nell’area del disegno un punto che rappresenti la posizione base dello spostamento, cioè, il punto di applicazione del vettore di
spostamento.
Ad esempio, volendo copiare, in un'altra posizione, il
triangolo selezionato in precedenza, scegliamo, come punto
base, il vertice inferiore destro facendo click, con il
mouse, in corrispondenza del punto 1

NOTA:
è bene ricordare che per specificare un qualsiasi punto
del disegno, oltre che fare click su di esso, con il tasto destro del
mouse, possiamo immettere (se sono note) le sue coordinate
mediante tastiera.
D'ora in poi, ogni qualvolta si dirà di specificare un punto
mediante click del mouse, se non diversamente indicato,
si riterrà implicita la possibilità di immetterne le
coordinate da tastiera.
La
riga di comando ci proporrà ora di:
Specificare secondo punto dello spostamento o <Utilizza primo punto come spostamento
>:
qui
si presentano due possibili alternative:
a)
Specificare
un secondo punto
se
decidiamo di indicare un secondo punto, questo sarà
interpretato come estremo finale del vettore di spostamento
(vettore di colore blu; figura in basso).
Per far ciò specifichiamo, mediante un click sul pulsante sinistro del mouse, un secondo punto
(a)
nell’area di disegno.
Il comando si concluderà ottenendo il seguente risultato:

In
altre parole, il secondo punto specificato, altro non è che
la nuova posizione del punto scelto in precedenza, come punto
base dello spostamento.
b)
Accettare
il punto già specificato come vettore spostamento
se
decidiamo di accettare le coordinate del punto base, senza specificare il punto finale,
premiamo subito il tasto INVIO, quest'ultime saranno
interpretate come componenti cartesiane del vettore spostamento.
Vediamo
di chiarire il tutto con un semplice esempio, applicato al
triangolo precedentemente selezionato:
immaginiamo di aver specificato come punto base, il punto di coordinate
x=285, y=1800;
volendo accettare tali coordinate, al messaggio di richiesta in
questione, premiamo il tasto INVIO, il comando terminerà
copiando gli oggetti selezionati in una nuova posizione, con uno spostamento di
285 unità nella direzione dell'asse x e di 1800 unità
nella direzione dell'asse y, rispetto alla posizione degli oggetti originari.
COPIA
MULTIPLA
Se
volessimo realizzare una copia multipla delle entità selezionate,
al messaggio:
Specificare punto base o spostamento oppure [Multiplo]:
accettiamo
l'opzione Multiplo, digitando nella riga di comando
la lettera m;
apparirà nuovamente la richiesta:
Specificare punto base:
(senza la possibilità della copia multipla in quanto è già in
esecuzione);
da questo momento in poi, la procedura da usare per completare
il comando, è del tutto simile a quella utilizzata nella copia
singola.
A differenza della copia singola, però, seguiranno ripetuti messaggi relativi al secondo punto,
ed il risultato ottenuto sarà, una nuova copia degli oggetti selezionati in ogni posizione specificata.
ESEMPIO
-
Richiamiamo il comando copia;
- selezioniamo il cerchio da copiare in modo multiplo (figura 1);
- digitiamo nella riga di comando la lettera m;
- specifichiamo un punto base (punto 1,
figura 1);
- copiamo un 1° cerchio in alto a destra, specificando il punto 2
(figura 2);
- copiamo un 2° cerchio in basso a destra, specificando il punto 3
(figura 3);
- copiamo un 3° cerchio in basso, specificando il punto 4
(figura 4);

Per
concludere il comando di copia multipla premere INVIO o fare
click sul tasto destro del mouse.
Torna
indietro
Torna
su
Vai
all'indice