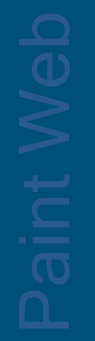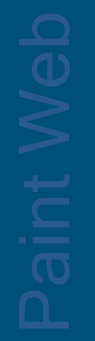Come
tranciare un solido
Il
comando trancia ci consente di tagliare un oggetto 3d
in due parti lungo un piano da noi definito. Con tale
operazione il solido viene diviso in due solidi distinti, i
quali possono comunque essere riuniti con il comando unione.
Per utilizzare il comando trancia:
1. Facciamo
click sul menų disegna, presente nella "barra
dei menų", scorriamo fino in fondo il menų a discesa
comparso, individuando la voce Solidi, e, nel menų
secondario comparso, facciamo nuovamente click sul
comando Trancia

oppure
2.
Clicchiamo con il tasto sinistro del mouse sul pulsante
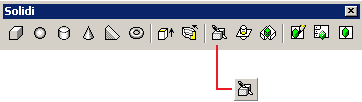
presente
nella barra degli strumenti "solidi".
oppure
3.
Scriviamo nella "riga di comando":
trancia
e
premiamo INVIO.
In
tutti e tre i casi il messaggio della "riga di
comando" sarā:
Selezionare
oggetti:
Selezioniamo
gli oggetti da tranciare. Segue la richiesta:
Specificare
primo punto su piano di trancia per [Oggetto/asse-Z/Vista/XY/YZ/ZX/3punti]<3punti>:
Ora
dobbiamo definire il piano da utilizzare per tranciare gli
oggetti selezionati. Per farlo abbiamo sette possibili
opzioni. Analizziamole.
3
PUNTI
Questa
opzione č quella di default. Si tratta di definire il piano
di trancia indicando 3 suoi punti in quanto:
nello
spazio per 3 punti passa uno ed un solo piano.
Rispondiamo
alla richiesta precedente indicando, con un click o
digitando le coordinate, il primo punto del piano. Fatto
questo, appaiono le richieste:
Specificare
secondo punto sul piano:
e
Specificare
terzo punto sul piano:
alle
quali rispondiamo indicando gli altri due punti.
Immaginiamo di voler tranciare un parallelepipedo lungo un
piano che andiamo a definire mediante 3 suoi punti A,
B e
C.
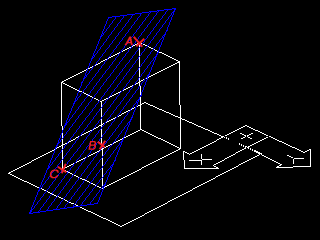
Una
volta scelto il piano, autocad ci chiede:
Specificare
un punto sul lato desiderato del piano o [Mantieni entrambi
i lati]:
cioč
dobbiamo indicare quale dei due solidi in cui viene diviso
il solido originario vogliamo mantenere, cancellando
l'altro; oppure, digitando m, decidiamo di mantenere
entrambi gli oggetti.
Scegliamo di mantenere l'oggetto sul lato destro dello
schermo, e per farlo clicchiamo su un suo punto. Ecco il
risultato.

OGGETTO
Se
vogliamo definire il piano di trancia con un oggetto
bidimensionale esistente quale un cerchio, un'ellisse, un
arco, una spline o una polilinea, digitiamo o.
Alla richiesta:
Selezionare
cerchio, ellisse, arco, spline 2D o una polilinea 2D:
indichiamo
uno di tali oggetti. Nel nostro esempio, indichiamo il
cerchio che definisce il piano evidenziato col colore blu.

Anche
qui appare la domanda:
Specificare
un punto sul lato desiderato del piano o [Mantieni entrambi
i lati]:
Nel
caso dell'esempio, indichiamo il lato destro.
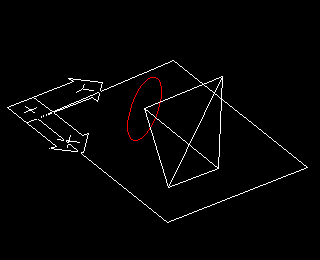
ASSE
Z
Un'altra
interessante opzione č asse z, che scegliamo
digitando z.
Per tale via specifichiamo il piano indicando un punto sul
piano stesso ed un altro punto sull'asse z del piano,
cioč sulla retta normale al piano di trancia che stiamo
definendo.
Con riferimento all'esempio in figura, una volta scelta
l'opzione asse-Z, appare il messaggio:
Specificare
un punto sul piano sezione:
e
noi indichiamo il punto 1.
A questo segue:
Specificare
un punto sull'asse Z (normale) del piano:
e
noi indichiamo il punto 2.

Come
al solito ci viene chiesto se mantenere o meno entrambi gli
oggetti.
Nell'esempio eliminiamo l'oggetto di destra.
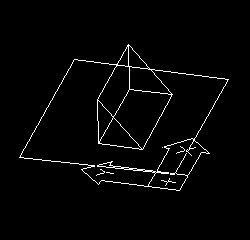
VISTA
Digitiamo
v per selezionare l'opzione vista.
Cosė facendo decidiamo di specificare il piano di trancia
come piano parallelo a quello di vista ( nella vista
corrente ), e passante per un punto che sta a noi indicare.
Nella figura sottostante č mostrato il concetto di piani
paralleli a quello della vista corrente.
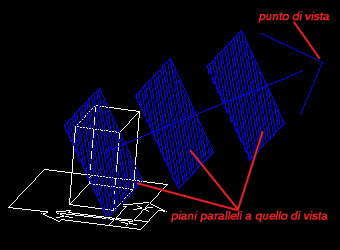
Richiamata
l'opzione vista, ci viene chiesto:
Specificare
un punto sulla superficie di visualizzazione
corrente<0,0,0>:
Indichiamo
un punto con un click. Nell'esempio, in cui appare un toro,
clicchiamo sul punto C,
centro del toro.
Il piano di taglio passa quindi per C.
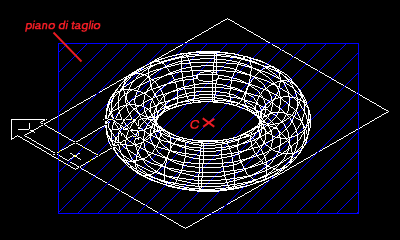
Scegliamo
infine di cancellare la parte di toro pių vicina a noi,
nella vista.
Il risultato č qui sotto.
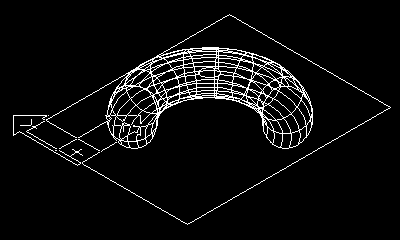
XY/YZ/ZX
Digitiamo
xy oppure yz oppure zx per selezionare
una delle tre opzioni, con le quali allineiamo il piano di
taglio rispettivamente con il piano xy oppure con il piano
yz oppure con il piano zx del sistema UCS corrente.
Per indicare la posizione del piano di taglio dobbiamo poi
specificare un punto per il quale il piano passa.
Se, per esempio, vogliamo tranciare il parallelepipedo in
figura con un piano parallelo al piano coordinato yz,
digitiamo yz.
Al messaggio:
Specificare
un punto sul piano XY <0,0,0>:
clicchiamo
sul punto A.
Abbiamo cosė definito la giacitura del piano di taglio e la
sua posizione.
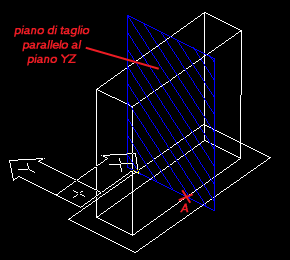
Alla
domanda se mantenere o meno gli oggetti creati, cancelliamo
la parte a destra.

Torna
indietro
Torna
su
Vai
all'indice