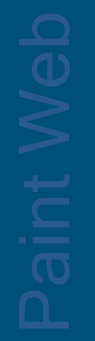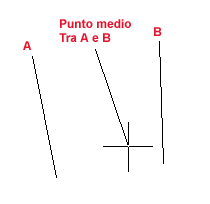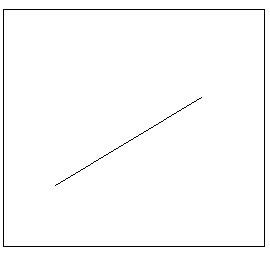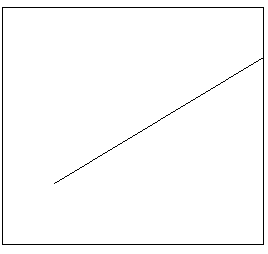|
Trucco
n°1
Come suddividere il testo al di sopra e al di sotto
della linea di quota.
Per suddividere il testo di quota su due righe, una
parte sopra ed una parte sotto la linea di quota, basta
inserire \X prima della porzione di testo che si
intende spostare al di sotto della linea di quota.
per esempio prendiamo uno qualsiasi dei comandi di
quotatura
indichiamo il primo punto di origine della linea di
estensione
indichiamo il secondo punto della linea di estensione
chiediamo di immettere un testo digitando T e
facciamo invio
scriviamo il nostro testo:
m.12\XQuota
da verificare in campo
a questo punto completiamo il comando
sul nostro disegno vedremo apparire il testo m.12 nella
parte superiore della linea di quota, mentre il testo
Quota da verificare in campo nella parte inferiore della
linea di quota.
N.B la X deve essere maiuscola
Trucco
n° 2
Per far confluire simultaneamente più linee, anche con
inclinazione diversa, verso un unico punto basta
utilizzare il comando
CHANGE (nella versione inglese) e CAMBIA
(nella versione Italiana)
- selezionare con una finestra tutte le linee che si
intende estendere
- poi cliccare col mouse nel punto dove si vuole che
confluiscano le linee selezionate.
condizione necessaria affinchè il trucco funzioni e che
esista almeno una linea non parallela e non
perpendicolare alle altre.
Trucco
n° 3
Il Tasto centrale del Mouse Dalla
versone 2000 in poi Autodesk ha attribuito di default al
tasto centrale del mouse il comando pan.
Per i nostalgici, come me, ecco la variabile da
modificare per attribuire al tasto centrale il menù
degli osnap.
Sulla riga di comando digitare:
Mbuttonpan
Alla richiesta immettiamo il valore: 0 e
confermiamo con invio
a questo punto alla pressione del tasto centrale del
mouse ritroveremo il menù degli osnap.
Per riportare il comando pan sul tasto centrale del
mouse, basta settare la variabile Mbuttonpan ad 1. Trucco
n° 4
Via le finestre di dialogo Com'è
noto alcuni comandi di Autocad chiedono l'input dei dati
mediante finestre di dialogo. Spesso accade però,
quando si realizzano delle macro, degli script, o dei
programmi autolisp, di trovarci davanti alla necessità
di non volere tali finestre di dialogo, poichè vorremmo
inserire direttamente nelle nostre linee di codice i
dati. Per Impedire l'apertura della finestra di dialogo
basta anteporre al comando
il segno matematico -
A questo punto tutti gli imput relativi a quel comando
verranno chiesti dal prompt dei comandi. Trucco
n° 5
Punto medio fra due oggetti. Vi
è mai capitato di dover far partire una linea dal punto
medio tra 2 oggetti?
ecco la macro che risolve il problema
'cal;mee;
inserite questa macro in un pulsante.
Disegniamo 2 linee qualsiasi, ora ridiamo il comando
linea e alla richiesta di indicare il punto iniziale,
facciamo click sul pulsante che abbiamo creato 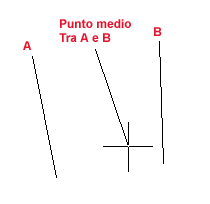
Ci verrà chiesto di indicare 2 punti.
indichiamo il punto finale delle linee che abbiamo
tracciato A e B, e il gioco è fatto la
terza linea partirà dal punto medio tra le due linee
Trucco
n° 6
Un uso diverso dal solito per il comando Raccorda.
Se selezionate due linee parallele queste verranno raccordate con un semicerchio di 180° indipendentemente dal raggio di raccordo che correntemente era impostato per il raccordo.
Da utilizzare al posto del comando Arco oppure della combinazione Cerchio 2P + Taglia.
Trucco
n°7
Spezzare un' entità su 1 punto.
Questo
trucco consente di velocizzare il comando Spezza (breack
in inglese) quando vogliamo che l'interruzione sia
esattamente su un solo punto.
Diamo il comando Spezza
Ci
viene chiesto di selezionare l'oggetto facciamo click
sul punto dell'oggetto sul quale deve avvenire
l'interruzione (aiutandoci anche con gli osnap, per
essere più precisi).
Quando ci viene chiesto di selezionare il secondo punto
di interruzione scriviamo @.
Il
comando verrà concluso e la linea risulterà interrotta
esattamente sul primo punto battuto.
Volendo è possibile inserire il comando in una macro ed
assegnarlo ad un bottone.
Questa è la macro:
^C^C_BREAK;\@;
oppure se vogliamo che ci chieda comunque il
primo punto dopo la selezione dell'oggetto:
^C^C_BREAK;\_First;\@;
Trucco
n°8
Taglia ed
Estendi.
Quando Autocad durante i comando Taglia chiede i "limiti di taglio", o durante il comando
Estendi chiede i "limiti di estensione" è possibile non selezionare nulla.
Premete semplicemente Invio e i due comandi precedenti utilizzeranno tutti gli oggetti come limiti.
Per esempio disegniamo un quadrato con all'interno
una linea
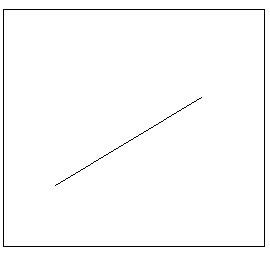
1)
quindi diamo il comando Estendi
2) alla richiesta di selezionare i limiti di
estensione premiamo il tasto Invio.
3) a questo punto ci viene chiesto di selezionare
l'oggetto da estendere:
selezioniamo
un estremità della linea, vedremo che la linea si
estenderà fino al primo oggetto che incontra,
nonostante non sia stato selezionato come limite di
estensione
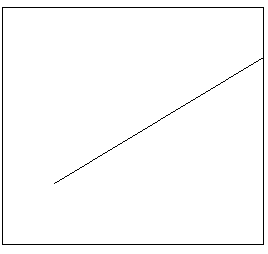
|