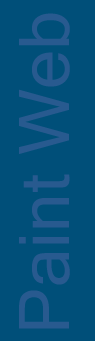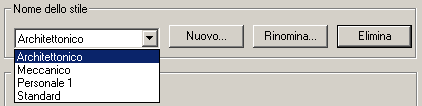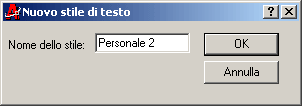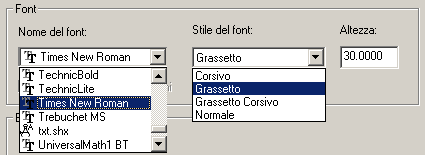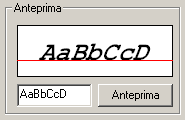COMANDO
STILE
L'aspetto
del testo visto nelle precedenti lezioni Ŕ, sostanzialmente,
quello di default di autocad 2000, precisamente Ŕ lo stile STANDARD.
Come
abbiamo potuto giÓ constatare (evidenziando solo alcune tra
le pi¨ importanti impostazioni di default, senza
addentrarci troppo nel discorso), esso utilizza, txt.shx
quale font di testo, fattore di larghezza dei
caratteri pari ad 1.00, angolazione del testo 0░ (orizzontale).
Tutte queste impostazioni (e molte altre non menzionate)
contribuiscono a determinare uno specifico stile di testo; per esempio, ci sono stili pi¨ adatti ad annotare disegni
meccanici e stili pi¨ adatti ad annotare disegni
architettonici.
L'aspetto del testo, dunque, non Ŕ fisso e pu˛ essere
modificato, nessuno ci vieta, infatti, di creare stili di
testo personali diversi dallo stile STANDARD.
Gli
stili di testo sono concettualmente molto simili ai
layers, infatti, come i layers, ogni stile di testo ha le
seguenti caratteristiche:
- possiede un nome e diverse proprietÓ che lo
caratterizzano
- viene salvato con il disegno
- pu˛ essere reso corrente quando si desidera utilizzarlo
- pu˛ essere creato, rinominato, eliminato.
CREARE
UN NUOVO STILE DI TESTO
Per
poter creare un nuovo stile di testo
1.
facciamo click sul men¨ Formato, presente nella
barra dei men¨ e selezioniamo la voce Stile di testo..

oppure
2.
scriviamo nella riga di comando
stile
e
premiamo INVIO.
VerrÓ
aperta la finestra Stile di testo

Questa
finestra si compone di 4
riquadri:
- Nome dello stile
- Font
- Effetti
- Anteprima
Il
riquadro Nome dello stile
contiene l'elenco di tutti gli stili presenti nel disegno e
ci da la possibilitÓ di crearne nuovi, rinominare gli
esistenti ed eliminare i superflui.
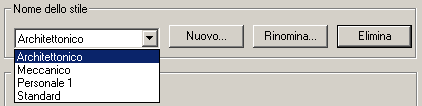
Per
creare un nuovo stile facciamo click sul pulsante Nuovo...
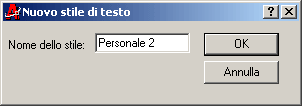
In
questa finestra dovremo fornire un nome per il nuovo
stile da creare, ad esempio, Personale 2, facciamo
click su OK per iniziare la definizione del nuovo stile;
DopodichŔ
nel riquadro Font
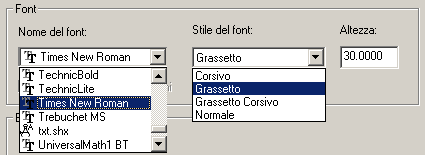
scegliamo
uno dei font disponibili nell'elenco Nome del font,
ad esempio, il font Times New Roman.
Poi definiamo uno Stile del font, ad esempio, Grassetto.
Infine impostiamo un'altezza per i caratteri del
testo; se digitiamo 0.0, sarÓ chiesto di specificare l'altezza del testo ogni volta che si utilizza lo
stile, se specifichiamo un valore maggiore di 0.0,
viene fissata un'altezza per lo stile, ed essa non sarÓ pi¨
richiesta ad ogni utilizzo dello stile.
Possiamo
applicare, allo stile che stiamo creando, alcuni effetti per
modificare ulteriormente le caratteristiche del font che
abbiamo scelto. Ad esempio, possiamo cambiare il fattore di larghezza,
l'angolo d'inclinazione, determinare se il font sarÓ visualizzato capovolto, da destra a sinistra
(inverso) o con allineamento verticale.

Capovolto
visualizza i caratteri capovolti.
Inverso
visualizza i caratteri da destra a sinistra.
Verticale
visualizza i caratteri con allineamento verticale (non Ŕ disponibile per i font TrueType) .
Fattore di larghezza: imposta la spaziatura dei caratteri. Se si specifica un valore minore di 1.0, la spaziatura viene ridotta. Se si specifica un valore maggiore di 1.0, la spaziatura viene
aumentata.
Angolo di inclinazione: imposta l'inclinazione del testo.
Dopo
aver effettuato tutte le scelte ritenute opportune, possiamo
controllare la visualizzazione delle impostazioni dello
stile nel riquadro Anteprima
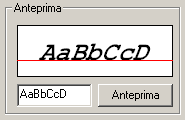
Per
portare a termine la creazione dello stile di testo e
salvarlo nel disegno, dobbiamo fare click sul pulsante Applica
presente in alto a destra nella finestra.
continua
Torna
indietro
Torna
su
Vai
all'indice