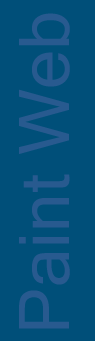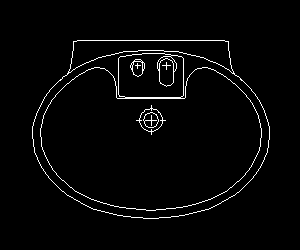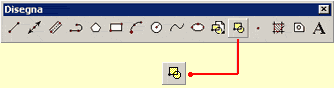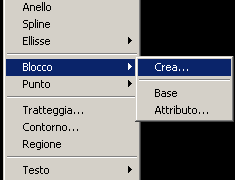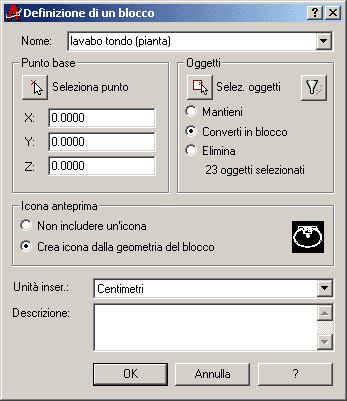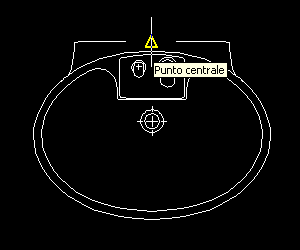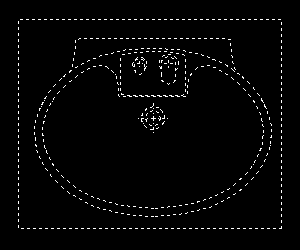CHE
COS' E' UN BLOCCO?
Ogni
singolo elemento costituente, ad esempio, l'arredamento di una casa
(porta, finestra, tavolo, divano, scrivania, fornello,
ecc.), oppure costituente un impianto tecnologico (blocchi
elettrici, pompe, scambiatori, ecc.) Ŕ quotidianamente pensato come un oggetto univoco,
ma se impiegato in un progetto architettonico o
impiantistico, quindi, osservato dal punto di vista del programma con cui Ŕ
realizzato, esso Ŕ costituito semplicemente da un insieme
di curve e di linee.
In autocad, in effetti, abbiamo la possibilitÓ di tracciare
linee, archi, cerchi, ma non quella di disegnare
direttamente una porta, una finestra, un quadro elettrico, ecc.
Non Ŕ altresý pensabile, nella stesura di un progetto, che ogni qualvolta
occorra uno di questi elementi, il disegnatore debba
realizzarlo linea per linea partendo dal principio, tutto
ci˛ andrebbe a discapito della produttivitÓ ed il tempo
impiegato per realizzare un elaborato crescerebbe a
dismisura.
Per far fronte a tale esigenza autocad ci da la possibilitÓ
di creare, gestire e modificare degli oggetti particolari
chiamati blocchi.
Un
blocco
altro non Ŕ che il raggruppamento di diverse semplici
entitÓ, al fine di realizzare un oggetto composto
(blocco lavabo, blocco armadio, blocco fornelli) gestibile
univocamente dal programma.
In definitiva possiamo raggruppare, assegnandogli un nome,
un insieme di linee che raffigurano un certo elemento.
In seguito, tale raggruppamento (blocco) viene
gestito da autocad come un oggetto univoco e non pi¨ come
un insieme di semplici linee, tutto ci˛ porta con se il
vantaggio che ogni qualvolta abbiamo bisogno di tracciare
nel disegno uno stesso gruppo di oggetti possiamo utilizzare
il blocco precedentemente realizzato.
In
questa e nelle successive lezioni di questa sezione analizzeremo i comandi necessari a:
- creare un blocco,
- conservarlo per successive
utilizzazioni,
- eventualmente a modificarlo,
- impiegarlo nello stesso disegno nel quale Ŕ stato
definito oppure in uno diverso.
CREARE
BLOCCHI
Per
creare un blocco disegniamo, utilizzando i comandi di
disegno appresi finora (linee, polilinee, cerchi e archi),
l'elemento che dovrÓ essere utilizzato come blocco.
Ad esempio, disegniamo un lavabo
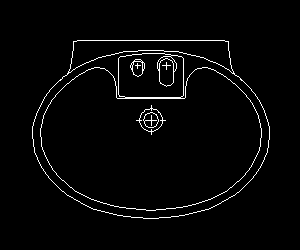
DopodichŔ
per definire il blocco possiamo utilizzare uno dei
procedimenti di seguito esposti:
1.
facciamo click, con il tasto sinistro del mouse, sul
pulsante
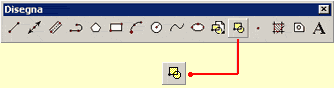
presente
nella barra degli strumenti disegna
oppure
2.
facciamo click, con il tasto sinistro del mouse, sul men¨ disegna
della "barra dei men¨";
scorriamo il men¨ a discesa comparso scegliendo prima
Blocco e poi nel sottomen¨ relativo la voce Crea....
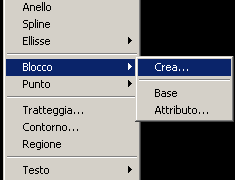
oppure
3.scriviamo
nella riga di comando :
crea
blocco
e
premiamo INVIO.
ApparirÓ
la finestra di dialogo Definizione di un blocco
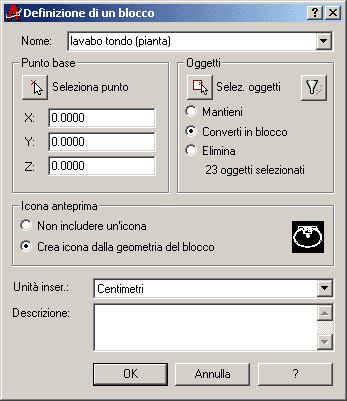
1)
nella casella Nome:
digitiamo il nome da assegnare al blocco; Ŕ buona abitudine
indicare, oltre al nome, anche il tipo di blocco (pianta,
sezione, prospetto).
2)
riquadro Punto base:
il punto
base
Ŕ il punto che si utilizzerÓ per inserire all'interno di
un disegno il blocco, tutti i blocchi debbono
necessariamente averne uno, per default esso Ŕ posto nel
punto di coordinate 0,0,0.
Al momento dell'inserimento del blocco nel disegno, il punto
base, precedentemente scelto, assumerÓ le coordinate
specificate quale punto
di inserimento del blocco.
Per
scegliere il punto base abbiamo due possibilitÓ,
- digitiamo
nelle caselle X,Y,Z del riquadro le rispettive coordinate
del punto, oppure
- facciamo click sul pulsante Seleziona
punto per ritornare al disegno e specifichiamo, mediante il
dispositivo di puntamento, un punto significativo del gruppo
di oggetti costituenti il blocco.
E' consigliabile utilizzare gli osnap, anche se non Ŕ obbligatorio
che il punto base sia collocato su uno degli oggetti
componenti il blocco.
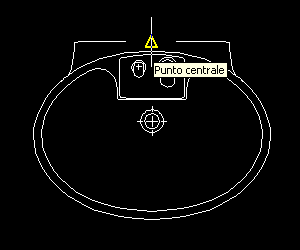
suggerimento:
dobbiamo scegliere il punto base in modo che sia agevole
l'inserimento del blocco (punto base in uno degli angoli,
nella mezzeria di uno spigolo, nel punto finale di una
linea, ecc.).
In questo caso Ŕ stato scelto il punto medio del bordo del
lavabo, proprio perchŔ il suddetto bordo, in un eventuale
inserimento del blocco, si trova a contatto con la parete
(che si presuppone giÓ disegnata all'atto di inserire il
blocco), ogni qualsiasi altro punto non sarebbe stato
conveniente per l'inserimento del blocco.
3)
riquadro Oggetti:
per selezionare gli oggetti che dovranno far parte del
blocco facciamo click sul pulsante Seleziona oggetti;
si ritornerÓ temporaneamente al disegno e si avrÓ la
possibilitÓ di selezionare, mediante uno qualsiasi dei
metodi di selezione, gli oggetti necessari, premiamo INVIO o
facciamo click sul pulsante destro del mouse per terminare
la selezione e ritornare nuovamente alla finestra di
dialogo.
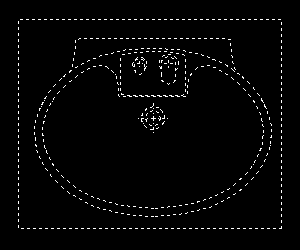
Sempre nel medesimo riquadro possiamo scegliere di:
- mantenere nel disegno gli oggetti selezionati,
come oggetti singoli.
- convertire in blocco gli oggetti selezionati.
- eliminare dal disegno gli oggetti selezionati.
4)
riquadro Icona anteprima:
in questo riquadro possiamo controllare la possibilitÓ
o meno di associare al blocco realizzato un'icona di
anteprima, che pu˛ ritornare utile quando si desidera
inserire il blocco in un disegno.
Ci
viene data la possibilitÓ di indicare l'unitÓ di misura
con la quale si Ŕ realizzato il blocco (centimetri,
millimetri, metri, pollici, ecc.) ed anche di scrivere una
piccola descrizione del blocco stesso.
Facciamo
click sul pulsante OK della finestra di dialogo per tornare
al disegno.
Con il procedimento sopra esposto abbiamo definito un
blocco, che sarÓ memorizzato nel disegno
stesso, pronto per
essere utilizzato ogni qualvolta sia necessario
(vedere" inserire
blocchi").
Una
volta che il blocco Ŕ stato inserito nel disegno Ŕ
possibile lavorarci come un qualsiasi altro oggetto,
spostarlo, scalarlo, cambiarne il colore, il layer,
utilizzare gli osnap ad esso relativi, ecc., non Ŕ
possibile modificare i singoli oggetti che lo compongono, ma
solo il blocco nella sua interezza.
Tuttavia, se necessario, Ŕ possibile esplodere il blocco
per ottenere i singoli oggetti originali (vedere
"comando
esplodi").
Torna
indietro
Torna
su
Vai
all'indice