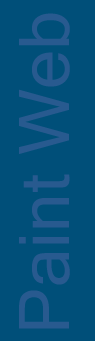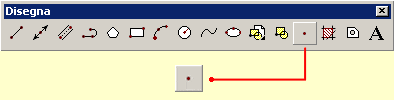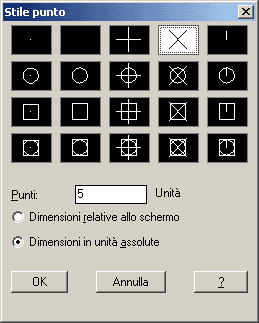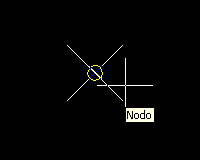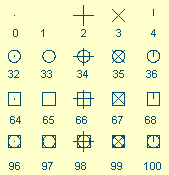DISEGNARE
PUNTI
Alcune
volte, nella stampa di elaborati meccanici o architettonici,
e necessario mettere in evidenza alcuni punti, ad esempio,
il centro di un arco, l'asse di un tubo circolare, ecc.,
oppure Ŕ necessario durante la realizzazione del disegno,
contrassegnare dei punti, (generalmente punti con coordinate
ben precise), da utilizzare come riferimenti per il
posizionamento o la realizzazione di altri oggetti.
Per collocare un punto nel disegno dobbiamo utilizzare il
comando punto.
Il
comando punto pu˛ essere richiamato con uno dei seguenti
procedimenti:
1.
facciamo click su pulsante
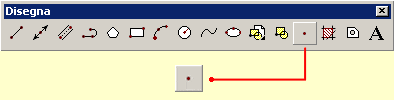
presente
nella barra degli strumenti disegna
oppure
2.
facciamo click, con il tasto sinistro del mouse, sul men¨ disegna
della "barra dei men¨", poi, scorrendo il men¨ a
discesa comparso, individuiamo il comando Punto.
Indugiando per qualche istante, con il puntatore del mouse,
su tale comando, sarÓ aperto un ulteriore sottomen¨,
contenente le opzioni del comando;
possiamo fare click su Pi¨ punti per disegnare pi¨
di un punto, oppure su 1 punto per disegnare un solo
punto

oppure
3.
possiamo scrivere nella riga di comando:
punto
e
premere INVIO.
Dopo
aver richiamato il comando punto, nella riga di
comando comparirÓ il messaggio:
ModalitÓ del punto corrente:
PDMODE = corrente PDSIZE
= corrente
Specificare un punto:
nel
primo rigo sono riportate le attuali impostazioni di
visualizzazione dei punti (al posto della parola
"corrente" troveremo l'impostazione stabilita
in precedenza sia per la variabile di sistema Pdmode,
che per la variabile Pdsize);
nel secondo, il programma ci invita a specificare il punto.
Queste
due variabili servono a controllare la
visualizzazione dei punti e, dunque, influiscono sullo stile
con cui essi vengono rappresentati sullo schermo o stampati
sul foglio, poichŔ, le esigenze cambiano a seconda del tipo
di disegno che si vuole realizzare, autocad mette a
disposizione circa 20 forme differenti per la
visualizzazione di un punto.
Prima
di analizzare in dettaglio le varie fasi del comando punto,
esaminiamo come scegliere una nuova forma tra quelle a disposizione.
SCEGLIERE
LO STILE DEI PUNTI
Per
definire uno stile di punto adeguato al tipo di disegno che stiamo realizzando,
facciamo click con il pulsante destro del mouse sul men¨ formato
presente nella barra dei men¨, nel men¨ a discesa comparso
scegliamo Stile punto....

SarÓ
visualizzata la finestra stile punto:
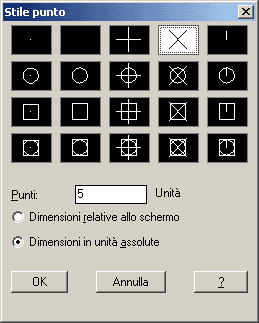
Nella
parte alta della finestra possiamo scegliere la forma del punto desiderata.
La forma scelta determinerÓ il valore della variabile PDMODE, ad
esempio, quella evidenziata nella finestra assegna alla suddetta variabile
un valore pari a 3 (Pdmode=3).
Nella
parte bassa della finestra possiamo scegliere la dimensione di
visualizzazione del punto;
le modalitÓ presenti sono due:
-
Dimensioni
relative allo schermo,
scegliendo tale modalitÓ di visualizzazione il numero inserito nella
casella di testo punti: sarÓ interpretato come valore
percentuale
relativo alle dimensioni dello schermo.
Se il punto deve essere utilizzato come riferimento, conviene dimensionarlo in relazione allo schermo, in questo modo ogni qualvolta cambiamo la visualizzazione del nostro disegno, mediante zoom o panoramiche, basterÓ rigenerare il disegno facendo click
sul comando rigenera tutto, presente nel men¨ visualizza, per ridimensionare i punti
disegnati;
- Dimensioni
in unitÓ assolute,
scegliendo tale modalitÓ il numero inserito nella casella di testo punti:
sarÓ interpretato come valore
in unitÓ di disegno assolute.
Se il punto deve essere parte integrante del nostro disegno (non Ŕ un
semplice riferimento, ma deve essere anche stampato), conviene dimensionarlo impostando un'unitÓ di disegno
assoluta come qualsiasi altro oggetto del disegno, in modo tale che la sua dimensione non cambi al variare della
vista corrente o del grado di zoom.
La
dimensione scelta determina il valore della variabile PDSIZE, ad esempio, scegliendo
una dimensione assoluta di 5 unitÓ di disegno la suddetta variabile
assumerÓ un valore pari a 5 (Pdsize=5.0000).
A scelta
effettuata, facciamo click su OK per chiudere la finestra e confermare lo
stile impostato.
NOTA:
cambiando lo stile dei punti, il disegno sarÓ automaticamente rigenerato,
impostando il nuovo stile anche per i punti disegnati in precedenza.
CREARE
I PUNTI
Per
disegnare dei punti, richiamiamo il comando punto;
quando nella riga
di comando compare il seguente messaggio:
ModalitÓ del punto corrente:
PDMODE = corrente PDSIZE
= corrente
Specificare un punto:
controlliamo
lo stile leggendo i valori delle due variabili di sistema (vedi tabella in
fondo alla pagina), eventualmente
impostiamone uno nuovo, dopodichŔ, possiamo disegnare i punti digitandone
le coordinate nella riga di comando (separando le due componenti mediante
una virgola), oppure specificandoli mediante click del mouse nell'area del
disegno.
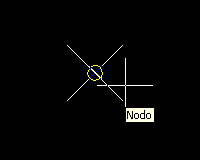
NOTA:
i
punti disegnati possono essere utilizzati come punti di
riferimento utilizzando lo snap ad oggetto nodo.
Se stiamo utilizzando i punti come riferimenti e non
vogliamo visualizzarli a schermo, possiamo scegliere, nella
finestra stile punto, il secondo stile ed impostare la
variabile Pdmode = 1
Di
seguito riportiamo un'utile tabella che ci consente di
risalire alla forma del punto partendo dal valore di PDMODE
che compare nel primo messaggio del comando, :
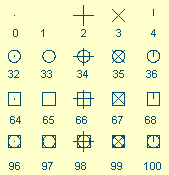
Torna
indietro
Torna
su
Vai
all'indice