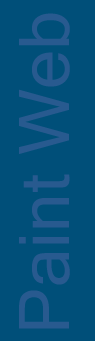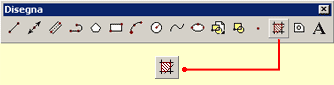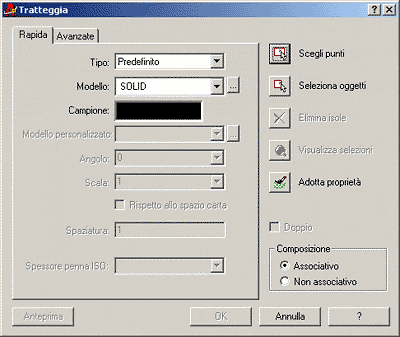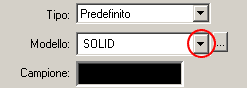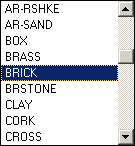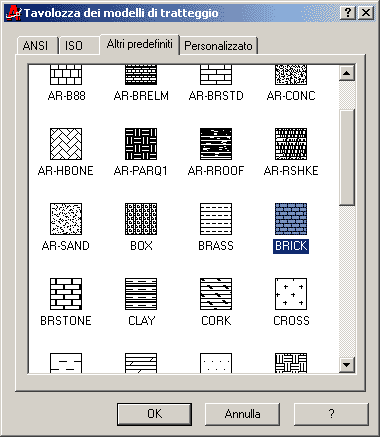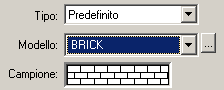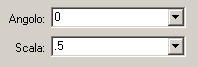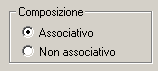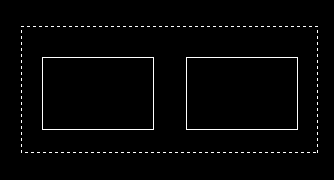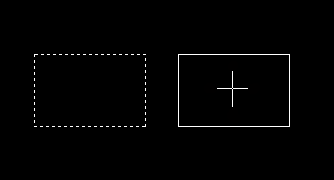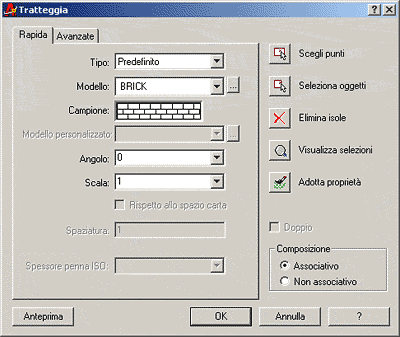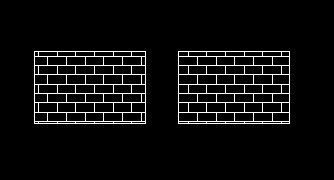TRATTEGGIO
E RIEMPIMENTO DI AREE CHIUSE
I
tratteggi sono dei modelli
generalmente composti dalla ripetizione di linee con passo e
angolazione fissati in precedenza nel modello.
Essi servono per il riempimento di aree;
il motivo di tratteggio viene ripetuto innumerevoli volte,
ed adattato, a seconda dei casi, fino a riempire tutta
l'area che deve essere tratteggiata.
Tutte le linee che compongono il
tratteggio, costituiscono un unico oggetto.
Il
tratteggio (o campitura) viene utilizzato nella maggior parte dei disegni
per evidenziare delle aree particolari, oppure per mettere in
rilievo diversi tipi di materiali.
Autocad ci offre un gran numero di modelli di tratteggio ed,
inoltre, è possibile crearne altri personalizzati (il nostro
corso non tratterà i procedimenti di creazione di modelli
di tratteggio definiti dall'utente).
Le
operazioni da effettuare per riempire un'area
del disegno con un modello di tratteggio sono le le
seguenti:
- richiamare
il comando tratteggia
- scegliere
il modello di tratteggio tra quelli disponibili
- impostare le proprietà del tratteggio
- definire
i contorni dell'area da tratteggiare
- (eventualmente) visualizzare un'anteprima
- immettere il tratteggio nel contorno
scelto.
RICHIAMARE
IL COMANDO TRATTEGGIA
Possiamo
richiamare il comando tratteggia:
1.facendo
click su pulsante
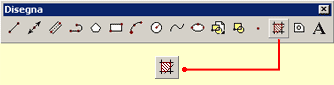
presente
nella barra degli strumenti disegna
oppure
2.
facendo click, con il tasto sinistro del mouse, sul menù disegna
della "barra dei menù" e scegliendo Tratteggia...
dal menù a discesa comparso

oppure
3.
scrivendo nella riga di comando:
tratteggia
e
premendo INVIO.
In
ogni caso sarà visualizzata la finestra di dialogo Tratteggia mostrata nella figura seguente:
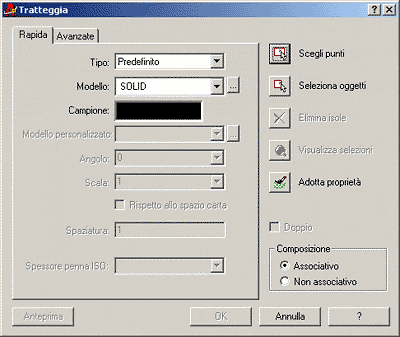
SCEGLIERE
IL MODELLO DI TRATTEGGIO
I
modelli possono appartenere a tre tipi:
predefinito (modelli forniti da autocad), definito
dall'utente, personalizzato.
Nella casella
Tipo possiamo scegliere un tipo di modello, poichè
noi non tratteremo come creare modelli personalizzati,
assicuriamoci che in tale casella sia sempre visualizzato il
tipo predefinito.
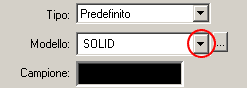
Il
modello da impiegare possiamo sceglierlo facendo click sulla
freccia presente nella casella di riepilogo Modello
(evidenziata nella figura precedente) e poi specificando un
nome dalla lista comparsa, ad esempio clicchiamo sul modello
BRICK.
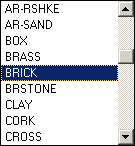
Per
scegliere il modello possiamo anche fare click con il
pulsante sinistro del mouse all'interno della casella campione,
ciò, aprirà la finestra di dialogo Tavolozza dei modelli di tratteggio,
di seguito riportata,
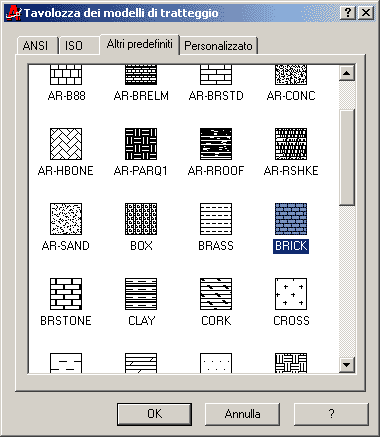
che ci
consente di avere un'anteprima dei modelli disponibili.
Scegliamo all'interno della finestra il modello desiderato,
ad esempio, sempre il modello BRICK
e poi facciamo click sul pulsante OK per confermarlo.
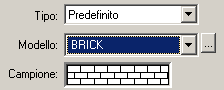
Suggerimento:
abbiamo scelto il modello BRICK portando in primo piano la scheda Altri
predefiniti; per visualizzare ulteriori modelli è possibile evidenziare
le schede ANSI ed ISO che ne contengono altri.
IMPOSTARE
LE PROPRIETA' DEL TRATTEGGIO
Una
volta scelto il modello dobbiamo impostare alcune sue
proprietà: indicare, innanzitutto, la scala e
l'angolo di rotazione per l'immissione del modello nell'area da
tratteggiare, per far ciò, digitiamo un fattore di scala
nella casella Scala e un Angolo nella casella relativa
degli angoli
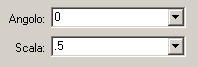
per
esempio, digitiamo .5 per il fattore di scala e
lasciamo inalterata l'angolo di rotazione.
Teniamo presente che specificando un fattore di scala pari
ad 1 l'area verrà campita con il modello così come è
stato definito, mentre, un fattore di scala pari a 0.5 lo
riduce della metà.
Dobbiamo,
altresì, indicare la composizione del tratteggio
scegliendo una delle due modalità proposte nel riquadro
seguente
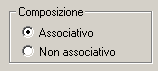
Associativo:
se si modifica il contorno dell'area in cui è immesso un
tratteggio dotato di tale proprietà, quest'ultimo si
adatterà automaticamente alla nuova forma dell'oggetto.
Non
associativo:
Modificando i contorni di un tratteggio non associativo esso
non si adatterà alla nuova forma dell'oggetto, mantenendo,
quindi, l'aspetto originario.
Consigliamo
di utilizzare sempre tratteggi associativi.
DEFINIRE
I CONTORNI DELL'AREA DA TRATTEGGIARE
NOTA:
per tratteggiare un'area autocad ha bisogno che i contorni
dell'area siano chiusi (cerchi, ellissi, contorni realizzati
con linee o polilinee, regioni,ecc.).
Per
sceglier il contorno di un tratteggio abbiamo due
possibilità, la prima consiste nel selezionare l'oggetto o
gli oggetti da tratteggiare, costruendo un normale
gruppo di selezione, la seconda di specificare un punto
interno al contorno chiuso da tratteggiare in questo
caso sarà autocad ad individuare automaticamente un
contorno chiuso, è possibile indicare sia punti interni
agli oggetti chiusi, (cerchi, elissi, ecc.) sia a contorni
chiusi costituiti da oggetti singoli.
1.
Se
vogliamo tratteggiare uno o più oggetti sfruttando la prima
possibilità dobbiamo fare click
sul pulsante

presente
nella parte destra della finestra di dialogo Tratteggia;
con questo procedimento è possibile selezionare anche più oggetti
contemporaneamente, per farlo possiamo utilizzare un qualsiasi metodo di
selezione.
Dopo aver premuto tale pulsante la finestra di dialogo Tratteggia
sarà, temporaneamente, chiusa e si passerà alla
visualizzazione normale di autocad per permettere la
selezione degli oggetti, per esempio, selezioniamo i due
rettangoli della figura seguente:
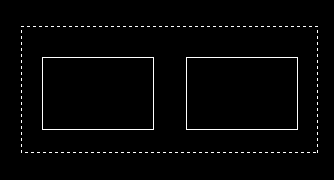
Per
terminare la selezione delle aree premiamo INVIO.
2. Se
è difficoltoso realizzare un gruppo di selezione comprendente tutte le aree
da tratteggiare, o se esse sono costituite da oggetti singoli quali linee, conviene
specificare i punti interni delle aree e farne individuare il contorno automaticamente
ad autocad, in questo caso, nella finestra di dialogo Tratteggia,
facciamo click sul pulsante
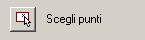
anche
in questo caso, per permettere la specificazione dei punti
interni delle aree, la finestra di dialogo Tratteggia
sarà temporaneamente chiusa e si passerà alla
visualizzazione normale di autocad.
Quando
compare nella riga di comando il messaggio:
selezionare il punto interno:
possiamo indicare uno o più punti interni,
autocad, una volta trovato il contorno lo evidenzierà
tratteggiando le linee che lo compongono.
E' possibile continuare a selezionare punti interni per
tratteggiare aree distinte.
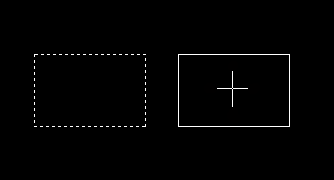
Per
terminare la selezione delle aree premiamo INVIO.
VISUALIZZARE
UN'ANTEPRIMA
Conclusa
la selezione delle aree da tratteggiare ricompare nuovamente
la finestra di dialogo Tratteggia.
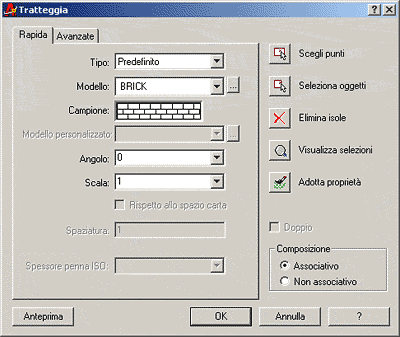
Premendo
il pulsante:

possiamo visualizzare il tratteggio
in anteprima per poi decidere se applicarlo o
reimpostarne le proprietà.
Ad esempio, se non siamo soddisfatti di quanto visualizzato
possiamo specificare un nuovo fattore di scala, un nuovo angolo di
rotazione, o addirittura un nuovo contorno.
Facendo
click sul pulsante
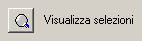
possiamo,
in ogni momento, ritornare
temporaneamente al disegno e controllare i contorni
scelti.
IMMETTERE
IL TRATTEGGIO NEL CONTORNO
Se
le impostazioni attuali del modello del tratteggio
soddisfano le nostre aspettative
(fattore di scala, angolo di rotazione, ecc.) facciamo click sul
pulsante OK e autocad
creerà il tratteggio e chiuderà la finestra di dialogo.
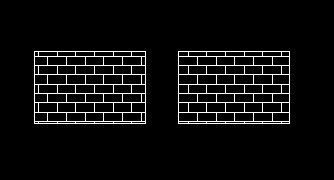
Torna
indietro
Torna
su
Vai
all'indice