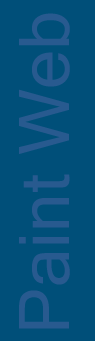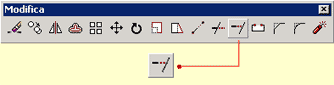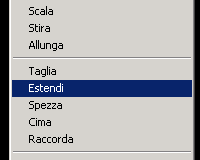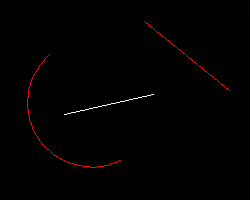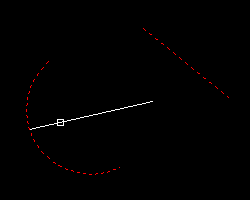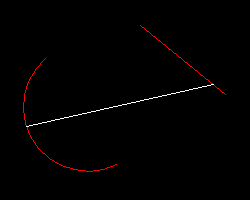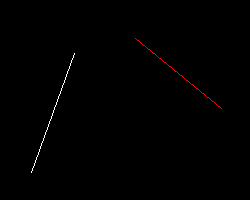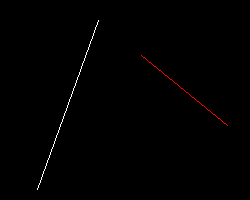ESTENDERE
OGGETTI
Il comando
estendi ci permette di ridefinire la dimensione di alcuni oggetti
prolungandoli, ovvero, estendendo l'oggetto fino alla sua
intersezione con un altro oggetto, per far ciò dobbiamo necessariamente disporre di uno o più oggetti
(linee, polilinee aperte e chiuse, archi, cerchi, ellissi, raggi, regioni, spline, testo e
xlinee), detti
limiti di
estensione,
situati in un'opportuna posizione.
Il discorso fatto, nella lezione dedicata al comando taglia,
a proposito dell'ubicazione dei limiti di taglio, si può
riproporre anche per i limiti di estensione, infatti, qualora, nessun oggetto
fosse presente nella posizione desiderata, dobbiamo opportunamente disegnarlo e poi
procedere ad una sua eventuale eliminazione.
L'analogia tra taglia ed estendi non si
esaurisce qui, ma continua, perchè, anche gli oggetti definiti come
limiti
di estensione non devono necessariamente
trovarsi sul prolungamento dell'oggetto da estendere, ma
l'estensione può avvenire, (cambiando le
impostazioni di default del comando), anche attraverso un'estensione implicita (cioè,
sarà il prolungamento dell’oggetto selezionato che fungerà da
limite di estensione).
Si possono estendere solo
oggetti quali: linee, archi,
archi ellittici, polilinee aperte, raggi, (delle polilinee
chiuse solo i segmenti iniziale e finale) mentre, i limiti di
estensione possono essere linee, polilinee aperte e
chiuse, archi, cerchi, ellissi, raggi, regioni, spline, testo e xlinee
Per accedere al comando possiamo:
1. fare click, con il tasto sinistro del mouse, sul pulsante
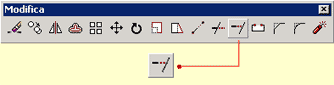
presente nella barra degli strumenti
modifica
oppure
2. fare click, con il tasto sinistro del mouse, sul menù
edita della "barra dei menù", scorrere il menù a discesa comparso e
scegliere il comando Estendi
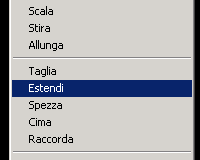
oppure
3.
scrivere nella riga di comando
estendi
e premere INVIO.
In ogni caso,
ciò che compare nella riga di comando sarà:
Impostazioni correnti: Proiezione =
corrente
Spigolo = corrente
Selezionare limiti di estensione...
Selezionare oggetti:
nel
primo rigo sono riportate le attuali impostazioni del
comando estendi,
nel secondo e nel terzo rigo il programma ci invita a
selezionare i limiti di estensione.
Effettuata la scelta degli oggetti che
fungeranno da limiti, premiamo INVIO o facciamo click sul tasto destro del mouse per terminare la selezione.
Suggerimento:
se non viene selezionato alcun oggetto e si preme subito il
tasto INVIO o si fa click sul tasto destro del mouse, tutti gli
oggetti presenti nel disegno (sempre che rientrino
nell'elenco sopra fornito), saranno considerati da autocad come
potenziali
limiti di estensione.
Gli oggetti da estendere, in questo modo, saranno estesi dal
lato destro se il punto selezionato è più vicino
all'estremità destra, dal lato sinistro se il punto
selezionato è più vicino all'estremità sinistra (ferma
restando l'ipotesi che dalla parte in cui si vuole estendere
l'oggetto ci sia un potenziale limite).
Dopo
aver effettuato la selezione dei limiti di estensione la riga
di comando ci chiederà di:
Selezionare oggetto da
estendere [Proiezione/Spigolo/Annulla]
Il
comando estendi prolungherà l'oggetto selezionato basandosi
sulle impostazioni correnti, perciò, esso deve essere
impostato in modo adeguato, a secondo del tipo di estensione
che
si vuole realizzare.
I settaggi di default sono:
Proiezione = nessuna Spigolo = nessuna.
Queste
impostazioni (del tutto analoghe a quelle già viste nel
comando taglia), devono essere modificate prima di selezionare
gli oggetti da estendere.
Esamineremo ora l'esecuzione del comando con le impostazioni di default,
per quanto concerne il procedimento di modifica delle
impostazioni, poichè è lo stesso della modifica delle
impostazioni del comando taglia, non viene qui riportato, ma
si consiglia al lettore di riguardarlo se non è pienamente
ricordato.
Vedi
modificare le impostazioni
(comando taglia).
ESECUZIONE
DI ESTENDI CON LE IMPOSTAZIONI DI DEFAULT
Se le modalità indicate nelle impostazioni correnti corrispondono
a quelle di default, al messaggio:
Impostazioni correnti: Proiezione =
nessuna
Spigolo = nessuna
Selezionare limiti di
estensione...
Selezionare oggetti:
Applicando
il comando, per esempio, al gruppo di oggetti della figura
seguente:
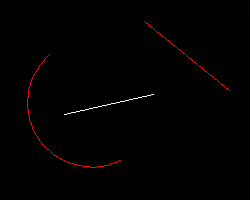
scegliamo
come limiti di estensione la linea e l'arco rossi e comunichiamo al programma di aver terminato la
selezione;
esso a questo punto ci chiederà di
Selezionare oggetto da
estendere [Proiezione/Spigolo/Annulla]:
volendo,
ad esempio, estendere la linea bianca, dalla parte
dell'arco, facciamo click, con il pulsante
sinistro del mouse, proprio su un punto compreso tra la
mezzeria della linea e l'estremità più prossima all'arco.
NOTA:
nell'estensione di un oggetto, non ha importanza quale punto
viene scelto lungo il segmento formato dalla mezzeria e da
un suo punto finale, è importante,
invece, ricordare, per una corretta operazione, che
bisogna fare click con il mouse sulla parte dell’oggetto
compresa
tra la mezzeria e l'estremità da estendere,
cliccando sull'altra parte dell'oggetto, esso viene esteso
dall'altro lato se è presente un limite selezionato,
oppure non viene esteso affatto.
Il risultato sarà:
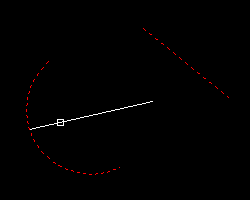
Dopo
aver eseguito una prima volta il comando estendi esso non viene
automaticamente interrotto, dunque, si possono effettuare in
successione molte operazioni di estensione, sempre se i limiti
di estensione, scelti in precedenza, vanno bene anche per le
operazioni successive, in caso contrario, invece, bisogna
interrompere il comando (premendo INVIO), rieseguirlo e procedere alla
selezione degli appropriati limiti di estensione.
Nel nostro esempio, volendo prolungare la linea, anche
dall'altra parte, non
dobbiamo interrompere l'operazione.
La riga di comando ripresenterà, infatti, la richiesta:
Selezionare oggetto da
estendere [Proiezione/Spigolo/Annulla]:
anche
questa volta clicchiamo su un punto della linea bianca
contenuto tra la mezzeria e l'estremità da estendere;
per terminare l'operazione di estensione premiamo INVIO o
facciamo click con il tasto destro del mouse..
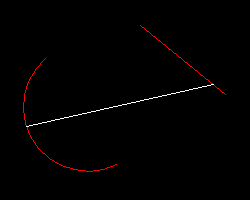
ESTENSIONE
IMPLICITA
Esaminando la figura sottostante, ci accorgiamo subito che
utilizzando l'impostazione di default, precedentemente
esaminata, non potremo eseguire nessuna operazione di
estensione.
Modificando, però, l'impostazione Spigolo e portandola
sull'opzione estensione, possiamo procedere al
prolungamento della
linea bianca.
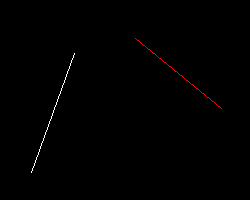
Richiamiamo
il comando estendi e selezioniamo, quale limite di
estensione, la linea rossa, al messaggio:
Selezionare oggetto da
estendere [Proiezione/Spigolo/Annulla]:
digitiamo
s e premiamo INVIO,
Digitare
una modalità di estensione spigoli implicita
[Estensione/Nessuna estensione] <nessuna>
:
digitiamo
e e premiamo INVIO
A
questo punto, non ci rimane che cliccare sulla parte giusta della
linea bianca da prolungare e concludere il comando.
Il risultato sarà:
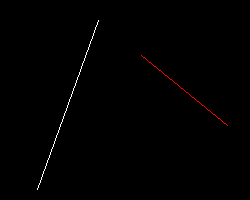
Torna
indietro
Torna
su
Vai
all'indice