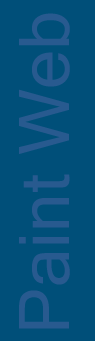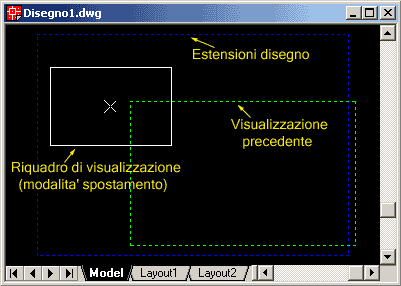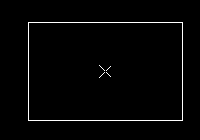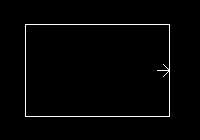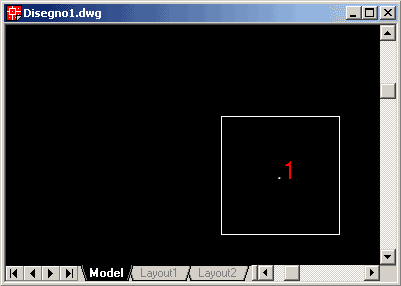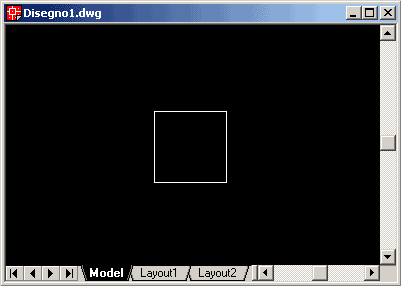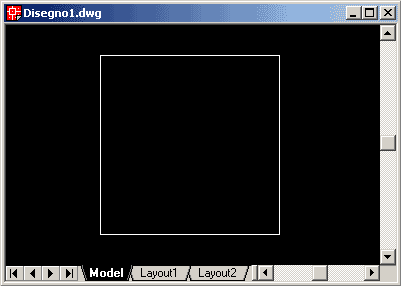Vai
a comando zoom
 ZOOM
DINAMICO
ZOOM
DINAMICO
L'opzione
zoom dinamico permette di scegliere la porzione di
disegno da visualizzare nella finestra corrente, mediante la
specificazione di un riquadro
di visualizzazione,
in una "speciale" finestra.
Vi è una corrispondenza diretta tra forma del riquadro di
visualizzazione e finestra corrente, infatti, ciò che sarà
visualizzato nella finestra, dopo lo zoom, corrisponde
esattamente a quello che è contenuto nel riquadro
specificato
Zoom
dinamico è uno zoom mediante il quale è possibile
ottenere sia degli ingrandimenti che delle riduzioni della
visualizzazione del disegno.
Quando
tale opzione viene richiamata, mediante uno qualsiasi dei tre
metodi già esaminati nella lezione comando
zoom,
la finestra corrente di autocad scompare e al suo posto appare
una finestra speciale, che ci consentirà di selezionare la
vista.
Tale finestra contiene informazioni relative sia alla vista
corrente che alla sulle estensioni del disegno
Per
indicare l'estensione del disegno, nella suddetta finestra,
viene tracciato un riquadro tratteggiato
di colore blu.
Questo riquadro rappresenta, l'area più estesa tra:
limiti del disegno e superficie occupata dagli oggetti.
Per
indicare, invece, la visualizzazione che era attiva prima di
eseguire il comando zoom dinamico, autocad utilizza un
riquadro tratteggiato
di colore verde
Contestualmente
a questi due riquadri tratteggiati, ne viene tracciato un
altro, che inizialmente ha la stessa dimensione del riquadro
verde;
esso si presenta con linea
continua bianca e con una X disegnata nel centro,
ed è detto riquadro
di visualizzazione.
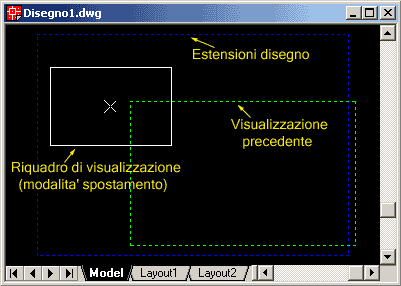
Per
ottenere una vista differente, dobbiamo spostare
e/o ridimensionare il riquadro di visualizzazione,
ed una volta completata la specificazione, di tale riquadro,
premere il tasto INVIO oppure fare click sul pulsante
destro del mouse.
Lo
spostamento
avviene semplicemente muovendo il mouse nell'area del disegno.
Per
il ridimensionamento
del riquadro, facciamo click con il pulsante sinistro del
mouse,
|
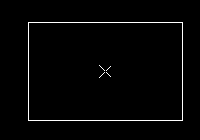
|
Riquadro
di visualizzazione prima del click sul tasto sinistro
del mouse |
la
X che si trova al suo centro viene sostituita da una
freccia, che punta sul suo lato destro,
|
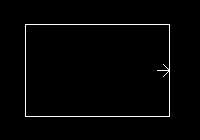
|
Riquadro
di visualizzazione dopo il click sul tasto sinistro del
mouse |
ciò
significa, che il modo dinamico è attivato e si può
modificare la dimensione del riquadro;
se spostiamo il puntatore del mouse verso destra o verso
sinistra modifichiamo le dimensioni, se spostiamo il mouse
verso l'alto o verso il basso provochiamo un movimento
verticale, senza che il riquadro muti di dimensione.
Per passare dalla modalità dinamica alla modalità spostamento,
per riposizionare il riquadro, basta fare, nuovamente, click
sul pulsante sinistro del mouse.
Quando
il riquadro di visualizzazione contiene, esattamente, la
porzione di disegno che vogliamo visualizzare nella finestra
corrente, concludiamo il comando facendo click con il pulsante
destro del mouse, oppure premendo il tasto INVIO.
NOTA:
il comando zoom dinamico è una delle opzioni di zoom più
completa ed efficiente, specialmente in disegni complessi o
estesi, purtroppo, molti dei neofiti tendono ad evitarlo,
ripiegando su altri tipi di zoom, in quanto esso può
risultare, nei suoi primi impieghi, un tantino complicato, la
difficoltà è dovuta al difficile coordinamento dei movimenti
per la determinazione del riquadro, solo grazie ad un costante
impiego si ottiene la velocità e la precisione necessaria per
un suo corretto utilizzo.
Si consiglia, pertanto, di sforzarsi ad impiegarlo costantemente.
 ZOOM
CENTRATO
ZOOM
CENTRATO
L'opzione
zoom centrato ci permette di effettuare sia degli
ingrandimenti che delle riduzioni della visualizzazione del
disegno.
Con
zoom centrato si ottiene una nuova visualizzazione del disegno
(ridotta o ingrandita), specificandone il punto centrale
e indicandone il valore dell'altezza.
Richiamiamo
il comando zoom centrato;
quando compare, nella riga
di comando, il seguente messaggio:
Specificare punto centrale:
specifichiamo
un punto (1), mediante un click del mouse, tenendo presente che il
punto indicato rappresenterà il nuovo centro della finestra
di zoom.
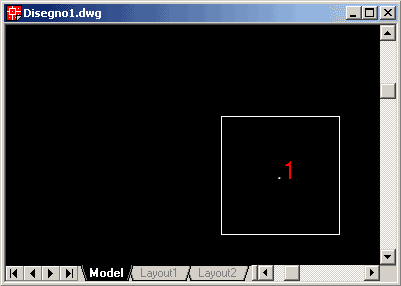
Successivamente
sarà visualizzato il messaggio
Digitare ingrandimento o altezza
<corrente>:
dove
al posto della parola corrente viene indicata l'altezza
della vista corrente (nel nostro esempio era 297.00);
- digitando un valore superiore a quello riportato (500.00),
si ottiene una visualizzazione comprendente un'area più vasta
del disegno, dunque uno zoom d'allontanamento, con centro nel
punto indicato;
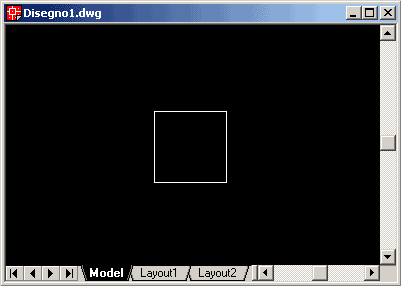
-
digitando, invece, un numero più piccolo di quello riportato
tra i simboli di maggiore e minore (100.00),
si ottiene una visualizzazione comprendente una porzione più
piccola del disegno, dunque, uno zoom di avvicinamento, con
centro nel punto indicato;
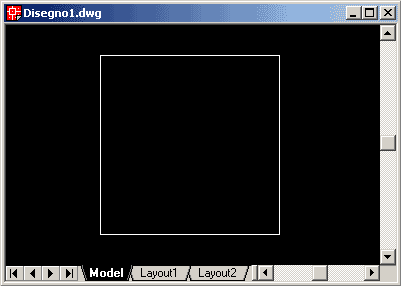
-
premendo INVIO, si accetta l'altezza corrente, dunque, la
nuova visualizzazione viene centrata sul punto indicato senza
modificare, però, il rapporto d'ingrandimento.
 ZOOM
SCALA
ZOOM
SCALA
Scala
è la più semplice opzione del comando zoom, permette di
creare una nuova vista fornendo un fattore di scala.
Digitando
il numero 1, come fattore di scala, viene visualizzato
l'intero disegno (vista intera, stabilita dai limiti
del disegno impostati), digitando numeri maggiori di 1
si realizzano ingrandimenti, digitando numeri minori di 1
si realizzano riduzioni.
Se si digita un valore seguito da
x, la scala viene specificata rispetto alla vista
corrente, mentre se si digitano solo i numeri, quindi, senza
la x la scala viene specificata, in relazione alla vista
intera.
Per
esempio:
- se forniamo il valore 3, ciascun oggetto sarà
ingrandito e apparirà tre volte più grande rispetto alla
visualizzazione dell'intero disegno;
- se forniamo, il valore .25, ciascun oggetto sarà
ridotto e apparirà 1/4 di quello della vista intera.
- se si digitiamo .5x, ogni oggetto viene visualizzato con una dimensione pari alla metà di quella attualmente visualizzata.
 ZOOM
IN
ZOOM
IN
 ZOOM
OUT
ZOOM
OUT
Queste
due opzioni costituiscono una scorciatoia dell'opzione
scala
Richiamare
zoom in, equivale ad eseguire uno zoom scala con
fattore di scala preimpostato a 2x, dunque, ad ogni sua
esecuzione gli oggetti del disegno raddoppiano di
dimensione.
Richiamare
zoom out, equivale ad eseguire uno zoom scala con
fattore di scala preimpostato a .5x, dunque, ad ogni
sua esecuzione gli oggetti del disegno dimezzano le loro
dimensioni.
 ZOOM
TEMPO
REALE
ZOOM
TEMPO
REALE
Con
zoom tempo reale è possibile eseguire uno zoom,
semplicemente, tenendo premuto il tasto sinistro del mouse e
muovendo, verso l'alto o verso il basso, il
dispositivo di puntamento, che, nel frattempo, assume il
seguente aspetto  cioè,
una lente di ingrandimento con i segni più (+ in alto) e meno
(- in basso).
cioè,
una lente di ingrandimento con i segni più (+ in alto) e meno
(- in basso).
Tenendo
premuto il tasto del mouse e muovendo la lente di
ingrandimento verso l'alto si ottiene uno zoom
d'avvicinamento della vista corrente.
Tenendo
premuto il tasto del mouse e muovendo la lente di
ingrandimento verso il basso si ottiene una riduzione
della visualizzazione corrente.
Quando
viene rilasciato il pulsante del mouse, lo zoom viene
interrotto, per concludere il comando, premiamo uno dei tasti
INVIO o ESC.
Mediante
questa opzione non si possono ottenere zoom di precisione,
poichè, il fattore di zoom viene determinato in base
all'entità dello spostamento del cursore.
Si tenga, però, presente che spostando la lente di
ingrandimento di una distanza pari alla metà dell'altezza
della vista corrente si ottiene uno zoom del 100%
Tempo
reale è uno zoom che trova largo impiego in tutti i tipi di
disegni, ed in tutte le situazioni, in quanto è molto
semplice, ed allo stesso tempo la sua esecuzione è molto
veloce.
Torna
indietro
Torna
su
Vai
all'indice