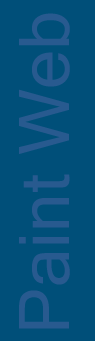Vai
a comando
layer
parte
1
CREARE
UN LAYER

Facciamo click sul pulsante
Nuovo e scriviamo il
nome del layer, per esempio linee tratteggiate.
Tutti i layer presenti in un medesimo disegno devono avere
nomi differenti, e deve essere assegnato loro un colore ed un
tipo di linea, il colore bianco ed il tipo di linea continuous,
sono assegnati per default, in seguito vedremo come cambiare
queste due proprietà.

NOTA
tutti gli oggetti disegnati, mediante i comandi autocad,
vengono assegnati al layer che risulta essere impostato su
corrente, non si possono, quindi, disegnare oggetti su layer
non correnti.
RENDERE
CORRENTE UN LAYER
Dopo
aver creato il nuovo layer linee tratteggiate, per
poter iniziare a disegnare oggetti ad esso appartenenti,
dobbiamo, dunque, renderlo corrente.
Per far ciò, selezioniamolo e clicchiamo sul pulsante corrente
nella finestra gestione proprietà layer, d' ora in poi,
tutte le entità che disegneremo apparterranno al layer
corrente dal nome linee tratteggiate.
Il nome del layer corrente viene mostrato in alto a sinistra
sulla colonna relativa al nome dei layers (vedi figura
gestione proprietà layer).
CANCELLARE
UN LAYER
Se
durante la realizzazione di un disegno, uno dei layers,
precedentemente creati, non viene più utilizzato, si può
anche eliminare;
si selezioni tale layer e si faccia click sul pulsante elimina
della finestra gestione
proprietà layer.
Teniamo presente, però, che non si possono eliminare i
seguenti tipi di layer:
Il layer 0.
Il layer corrente.
layers contenenti oggetti.
layers contenenti riferimenti esterni.
RINOMINARE
UN LAYER
Selezioniamo
il layer da rinominare, facciamo click sul suo nome,
esso verrà evidenziato e circondato da un bordo, digitiamo
il nuovo nome del layer e premiamo INVIO.
Organizzazione
di un disegno mediante l'impostazioni delle proprietà dei
layer.
IMPOSTARE
LA VISUALIZZAZIONE DI UN LAYER
Il
tipo di visualizzazione di un layer si imposta nelle prime
tre colonne che seguono il nome del layer della finestra
gestione proprietà layer, cioè mediante le colonne On,
Congela, Bloccato,

On/Off
se l'icona a forma di lampadina è accesa l'impostazione
è On, gli oggetti contenuti nel layer sono visibili
nell'area del disegno;
se la lampadina è spenta l'impostazione è Off , gli
oggetti contenuti nel layer non sono visibili nell'area del
disegno, ma vengono rigenerati quando si rigenera il
disegno
Scongela/Congela
se l'icona a forma di sole è accesa l'impostazione è Scongela,
gli oggetti contenuti nel layer sono visibili nell'area del
disegno;
se il sole è spento l'impostazione è Congela , gli
oggetti contenuti nel layer non sono visibili nell'area del
disegno, e non vengono rigenerati quando si rigenera
il disegno
Sblocca/Blocca
se il lucchetto è aperto l'impostazione è Sblocca,
gli oggetti contenuti nel layer sono visibili e modificabili
nell'area del disegno;
se il lucchetto è chiuso l'impostazione è Blocca ,
gli oggetti contenuti nel layer sono visibili nell'area del
disegno, ma non modificabili.
Si può ricorrere a questa modalità quando si desidera fare
riferimento agli oggetti del layer, cioè vederli, senza
correre il rischio di modificarli.
Per
il nostro layer linee tratteggiate impostiamo la
visualizzazione di default:
on - scongela - sblocca,
in modo da poter lavorare liberamente su di esso.
Dopodiché procediamo a:
IMPOSTARE
IL TIPO DI LINEA DEL LAYER
Lezione:
tipo linea layer
IMPOSTARE
IL COLORE DEL LAYER
Lezione:
colori layer
Torna
indietro
Torna
su
Vai
all'indice