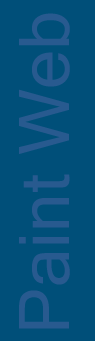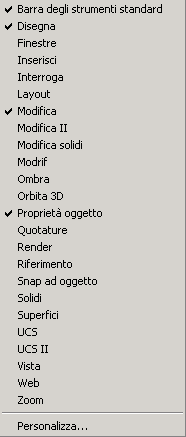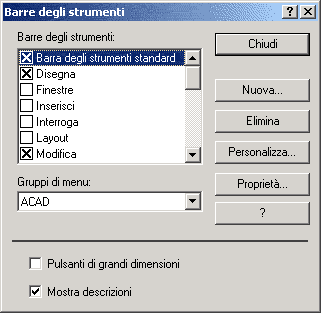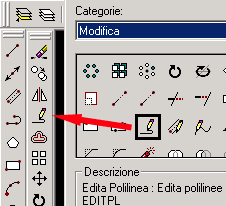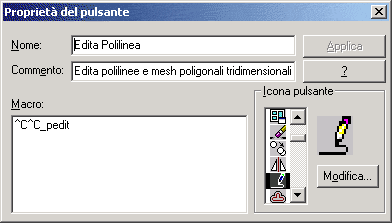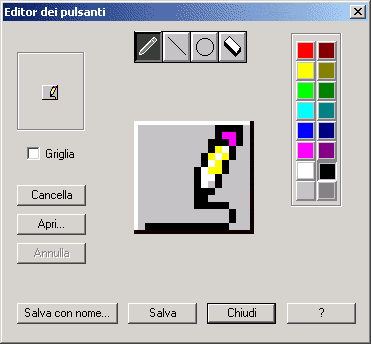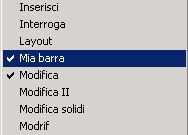Durante lo svolgimento del corso
avremo sicuramente notato che non tutti i comandi che abbiamo
analizzato dispongono di un pulsante sulle barre degli strumenti, si pensi, ad esempio, giusto per citarne alcuni, ai comandi
testo (testo linea singola), editpl (modifica di polilinee),
ddedit (modifica del testo), inoltre, alcuni comandi come
quelli di zoom e quelli relativi allo snap ad
oggetto, non hanno un pulsante proprio, ma, sono raggruppati in icone a comparsa.
Ci˛ Ŕ dovuto al fatto che l'interfaccia vista finora, Ŕ quella standard di autocad.
Fortunatamente tale interfaccia non Ŕ fissa, ma, Ŕ suscettibile di opportune modifiche, che
ci consentiranno di migliorare la velocitÓ d'esecuzione dei
comandi.
Non Ŕ pensabile, che ogni qual volta si debba modificare un testo o una polilinea si debba digitare il comando da tastiera, o ricercarlo
nei men¨, autocad, infatti, ci da la possibilitÓ di avere a disposizione per ogni comando un pulsante sulla sua
interfaccia, per fare tutto ci˛ bisogna avviare un procedimento
di personalizzazione.
I comandi
ritenuti di maggiore utilizzo sono stati inseriti di default nell'interfaccia standard, essi sono
stati raggruppati in quattro barre degli strumenti:
- standard;
- proprietÓ oggetto;
- disegna ;
- modifica.
In autocad 2000 esistono altre 20 barre degli strumenti (non
visualizzate nell'interfaccia standard) che raggruppano, in
base alla specifica funzione svolta, tutti gli altri comandi
(riguardano
sia il disegno 2D che quello 3D).
Ognuna di queste barre Ŕ caratterizzata da un nome che ne specifica la
funzione, ad esempio, la barra degli strumenti quotature raggruppa tutti i comandi da impiegare per quotare un disegno, mentre, la barra degli strumenti
zoom raggruppa tutti gli zoom possibili.
Ci˛ che esamineremo in questa lezione, saranno tutti quei procedimenti
per la personalizzazione dell'interfaccia del programma, in modo specifico
i procedimenti che ci consentono di:
1.
visualizzare
una nuova barra degli strumenti
2.
modificare una barra giÓ esistente inserendo uno o pi¨ nuovi
pulsanti
3.
creare una o pi¨ nuove barre personalizzate
NOTA: Ŕ possibile anche
definire nuovi comandi ed associarvi di conseguenza dei pulsanti, per far ci˛ occorre
per˛ avere qualche rudimento di autolisp, tutto questo supera i limiti del nostro corso.
VISUALIZZARE
UNA NUOVA BARRA DEGLI STRUMENTI
Per inserire una nuova barra degli strumenti facciamo click su una qualsiasi barra degli strumenti
giÓ presente nell'interfaccia, sarÓ aperto un men¨ a tendina contenente la lista di tutte le
barre degli strumenti disponibili.
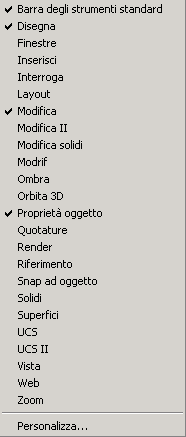
Quelle giÓ inserite nell'interfaccia sono riconoscibili poichŔ hanno un segno di spunta sulla loro sinistra.
Se facciamo click sul nome di una barra degli strumenti giÓ inserita essa
sarÓ rimossa dall'interfaccia, mentre, se facciamo click sul nome di una barra degli strumenti, che non presenta il segno di spunta, essa sarÓ automaticamente inserita nell'interfaccia del programma.
Dopo aver inserito nuove barre degli strumenti, per ottenere un aspetto pi¨
ordinato dell'interfaccia stessa, non ci rimane che ancorarle ai bordi della finestra del programma.
Un'altro modo per inserire una nuova barra degli strumenti nell'interfaccia consiste nell'aprire la finestra di dialogo
Barre degli strumenti, per far ci˛, facciamo click sul men¨
Visualizza della barra dei men¨, successivamente scegliamo la voce
Barre degli strumenti.. dal sottomen¨ comparso
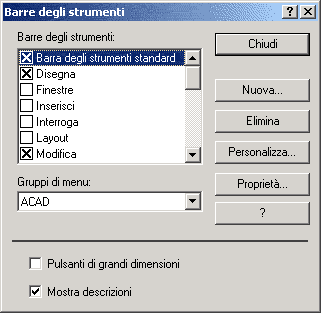
In
questa finestra di dialogo Ŕ sufficiente contrassegnare una barra degli strumenti per inserirla
nell'interfaccia, mentre, per rimuoverla occorre togliere il
contrassegno dalla relativa casella.
MODIFICARE UNA BARRA GI└ ESISTENTE
Per modificare una barra giÓ esistente, apriamo innanzitutto la finestra di dialogo
Barre degli strumenti (procedimento visto in
precedenza) e facciamo click sul pulsante Personalizza..,
sarÓ visualizzata l'ulteriore finestra di dialogo Personalizza barre degli
strumenti,

in
questa finestra sono riportati tutti i comandi presenti in autocad raggruppati per
categorie.
Facendo click sul nome della categoria saranno visualizzati tutti i comandi e le relative icone appartenenti alla categoria selezionata, inoltre,
scegliendo una delle icone, possiamo leggere in basso nella finestra una descrizione del comando ad essa associato che ci permette di identificarlo con pi¨ precisione.
A questo punto, se proviamo a trascinare una delle icone presenti in una qualsiasi delle categorie della finestra
Personalizza barre degli strumenti su una delle barre
visualizzate nell'interfaccia, l'icona stessa ed il relativo comando ad essa associato saranno aggiunti alla barra degli strumenti,
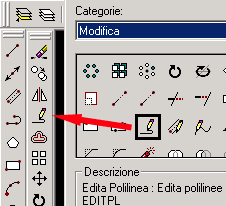
viceversa, se da una barra degli strumenti si trascina fuori una delle icone presenti, il relativo pulsante sarÓ rimosso dalla
stessa, in questo modo si possono personalizzare tutte le barre degli strumenti
presenti in autocad ed anche quelle, eventualmente, da noi stessi create (vedi paragrafo successivo).
╚ possibile anche trascinare un pulsante da una barra degli strumenti ad un'altra.
Facendo doppio click su un'icona di una barra degli strumenti Ŕ possibile inserire un separatore che permette di raggruppare i pulsanti presenti sulla barra a seconda della
funzione svolta.

Facendo click con il
tasto destro del mouse su uno dei pulsanti di una qualsiasi barra degli strumenti,
sarÓ aperta la finestra di dialogo ProprietÓ del pulsante
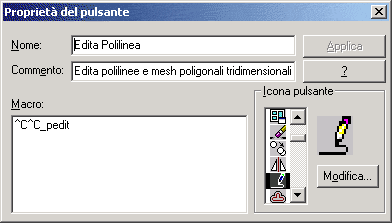
questa finestra di dialogo pu˛ essere utilizzata per assegnare un nome al pulsante, oppure, facendo click sul pulsante
Modifica, per aprire l'Editor dei pulsanti e modificarne l'icona.
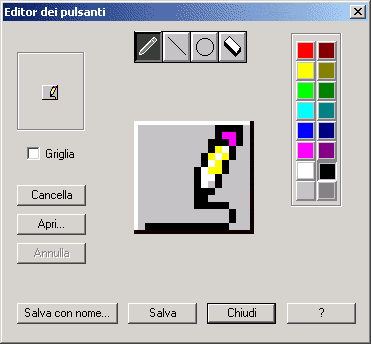
NOTA:
Ŕ sconsigliabile apportare modifiche nel riquadro Macro:
della finestra ProprietÓ del pulsante a meno che non si abbia la necessaria competenza per farlo.
CREARE UNA NUOVA BARRA PERSONALIZZATA
Per creare una nuova barra degli strumenti,
apriamo la finestra di dialogo Barre degli strumenti, facciamo click sul pulsante
Nuova.
ComparirÓ la finestra di dialogo Nuova barra degli strumenti
nella quale dovremo assegnare un nome alla barra stessa
(esempio Mia barra) e poi
fare click su OK.

La barra degli strumenti appena creata sarÓ
automaticamente visualizzata sullo schermo essa per il momento sarÓ vuota, ma crescerÓ automaticamente, man mano che saranno aggiunti dei pulsanti.

Per l'aggiunta dei pulsanti nella nuova barra degli strumenti creata teniamo conto di quanto detto nel
paragrafo
precedente.
Un altro sistema per creare una nuova barra degli strumenti Ŕ quello di trascinare direttamente sullo schermo una o pi¨ icone presenti
nel riquadro Categorie: della finestra Personalizza barre degli
strumenti, questo sistema ha per˛, l'inconveniente di dover
in seguito provvedere a rinominare la barra, in quanto, ad essa sarÓ
automaticamente associato il nome di default Barra degli strumenti1.
Le nuove barre degli strumenti create, saranno automaticamente
inserite nella lista delle barre degli strumenti.
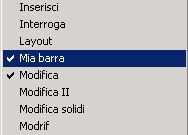
Torna
indietro
Torna
su
Vai
all'indice